Classification with Random Forest in SEPAL
A video-tutorial is available in this YouTube video.
Classification
With Classification recipe, we can build supervised classifications of any mosaic image. It is built on top of the most advanced tools available on Google Earth Engine (GEE) – including the RandomForest classifier – allowing us access to a user-friendly interface to:
- select an image to classify
- define the class table
- add training data from external sources and on-the-fly selection.
In combination with other tools of SEPAL, the Classification recipe can help develop accurate land cover maps without writing a single line of code.
Start
Once the Classification recipe is selected, SEPAL will show the recipe process in a new tab (1); the Image selection window will appear in the lower right (2).
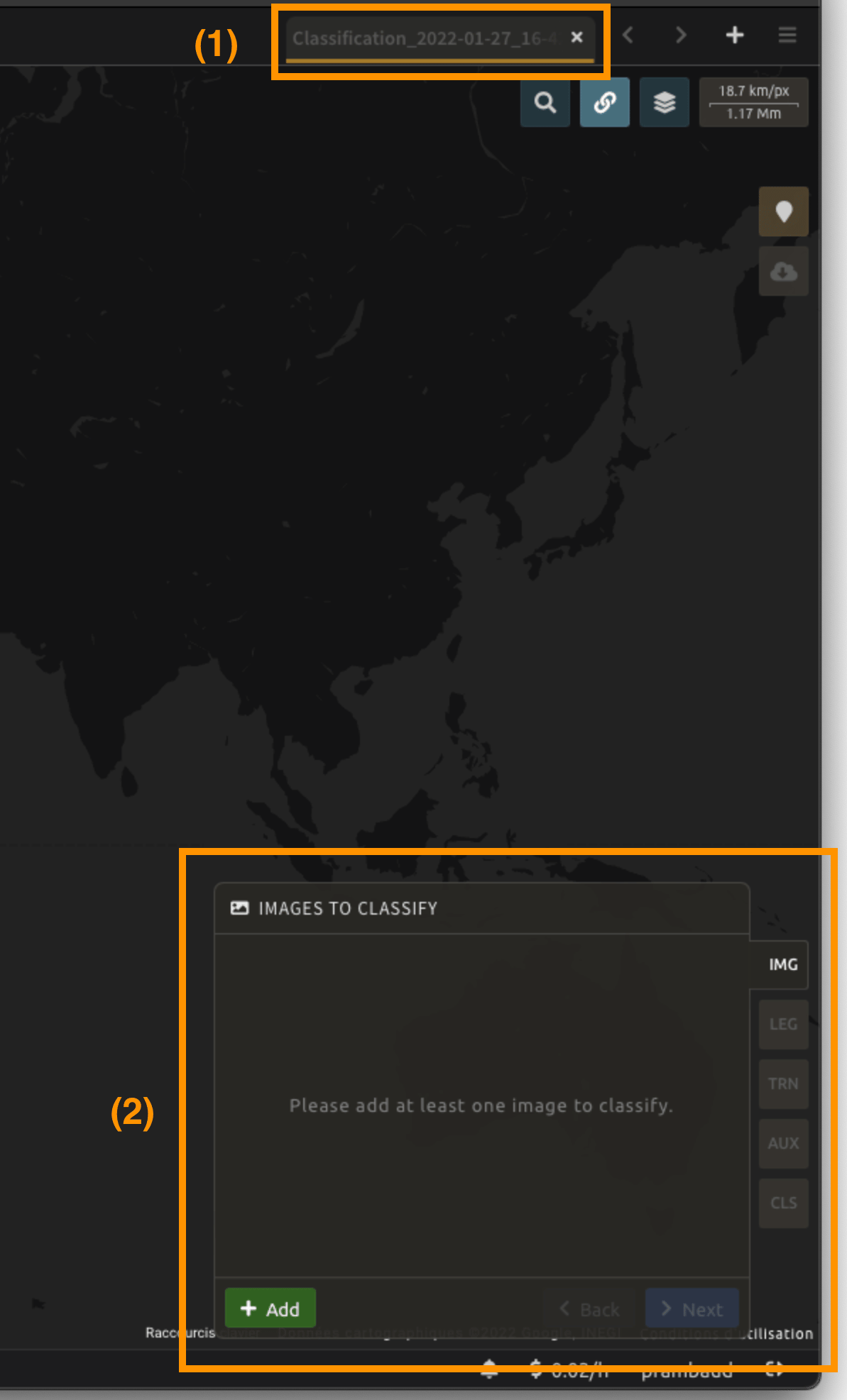
The first step is to change the name of the recipe. This name will be used to identify your files and recipes in SEPAL folders. Use the best-suited naming convention - double-click the tab and enter a new name. It will default to:
Classification_<timestamp>
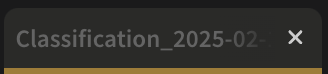
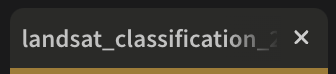
Note:
It is recommended to use the following naming convention:
<image_name>_<classification>_<measures>For example,
landsat_classiciation_2014_liberia.
Parameters
In the lower-right corner, the following tabs are available, allowing us to customize the classification:
IMG: Image to classify.LEG: Legend of the classification system.TRN: Training data of the model.AUX: Auxiliary global dataset to use in the model.CLS: Classifier configuration.
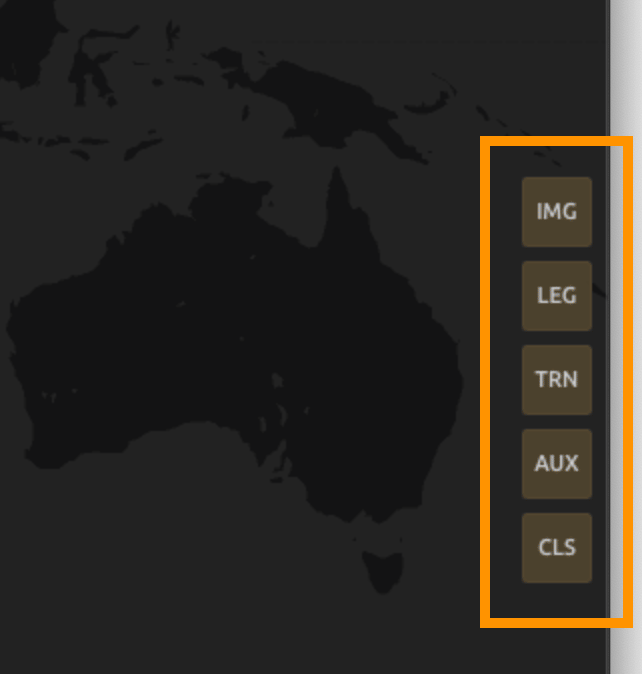
Image selection
The first step consists of selecting the image bands on which to apply the classifier. The number of selected bands is not limited.
Note:
Increasing the number of bands to analyze will improve the model but slow down the rendering of the final image.
Note:
If multiple images are selected, all selected images should overlap. If the classifier finds masked pixels in one of the bands, it will mask them in the resulting classification.
Select + Add. The following screen should be displayed:
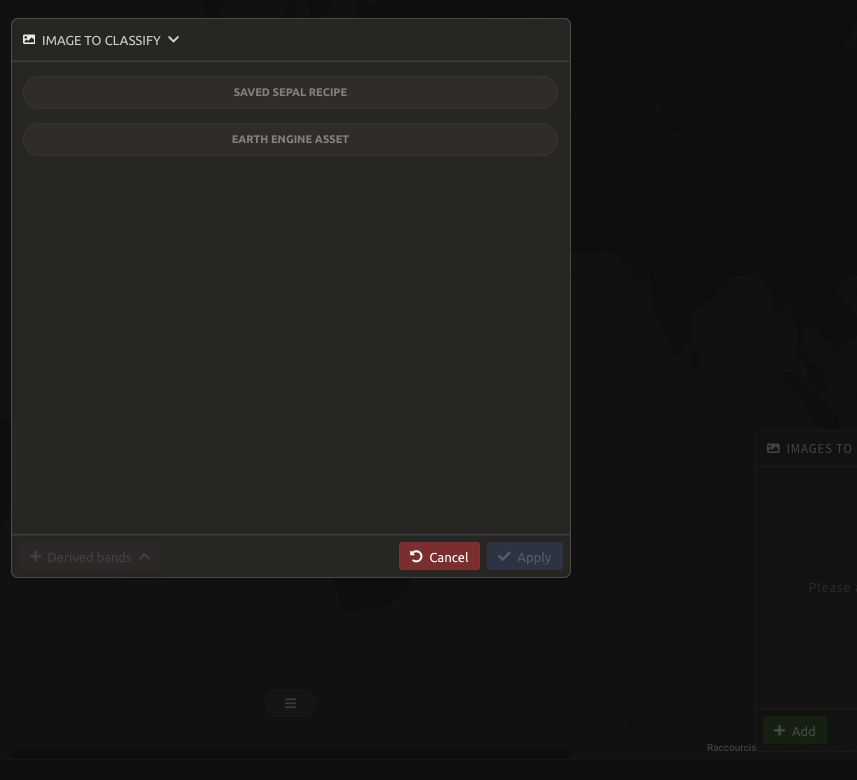
Image type
We can select images from an Existing recipe or an exported GEE asset. Both should be an ee.Image, rather than a Time series or ee.ImageCollection.
Existing recipe:
- Advantages:
- All computed bands from SEPAL can be used.
- Any modification to the existing recipe will propagate in the final classification.
- Disadvantages:
- The initial recipe will be computed at each rendering step, slowing down the classification process and potentially breaking on-the-fly rendering due to GEE timeout errors.
GEE asset:
- Advantages:
- Can be shared with other users.
- The computation will be faster, as the image has already been exported.
- Disadvantages:
- Only the exported bands will be available.
- The
Imageneeds to be re-exported to propagate changes.
Both methods behave the same way in the interface.
Select bands
For this example, we use a public asset created with the Optical mosaic tool from SEPAL. It’s a Landsat mosaic of Liberia for 2014:
projects/pc556-ncs-liberia-forest-mang/assets/liberia_2014_l8
Image bands
Once an asset is selected, SEPAL will load its bands in the interface. Click on the band name to select it. The selected bands are summarized in the expansion panel title (1) and displayed in gold in the panel content (2).
In this example, we selected:
bluegreenrednirswir1swir2
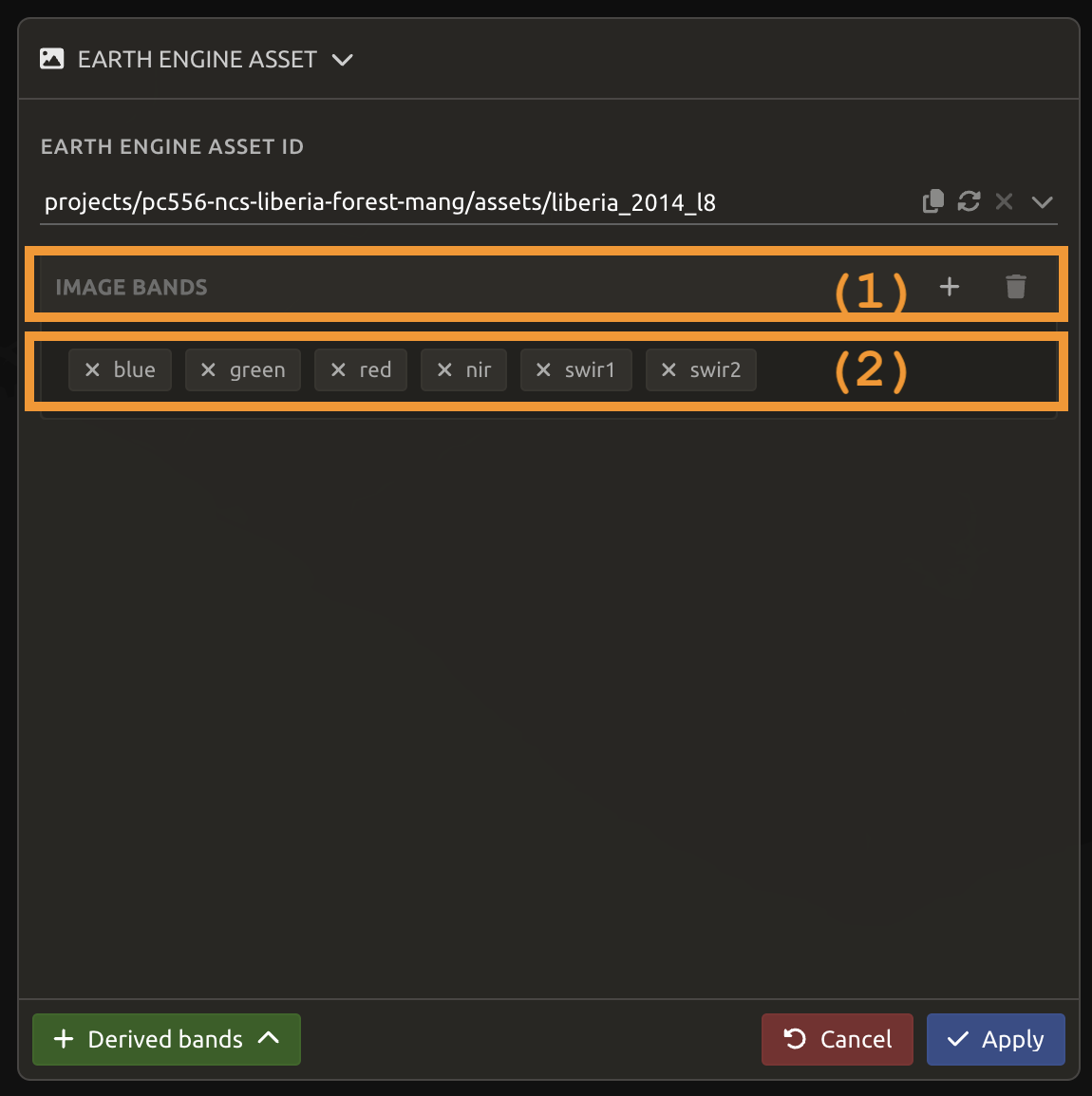
Derived bands
SEPAL can build additional derived bands on-the-fly, so the analysis is not limited to native bands.
Select the green + Derived bands and choose the deriving method. The selected method will be applied to the selected bands and its name will be added in the expansion panel.
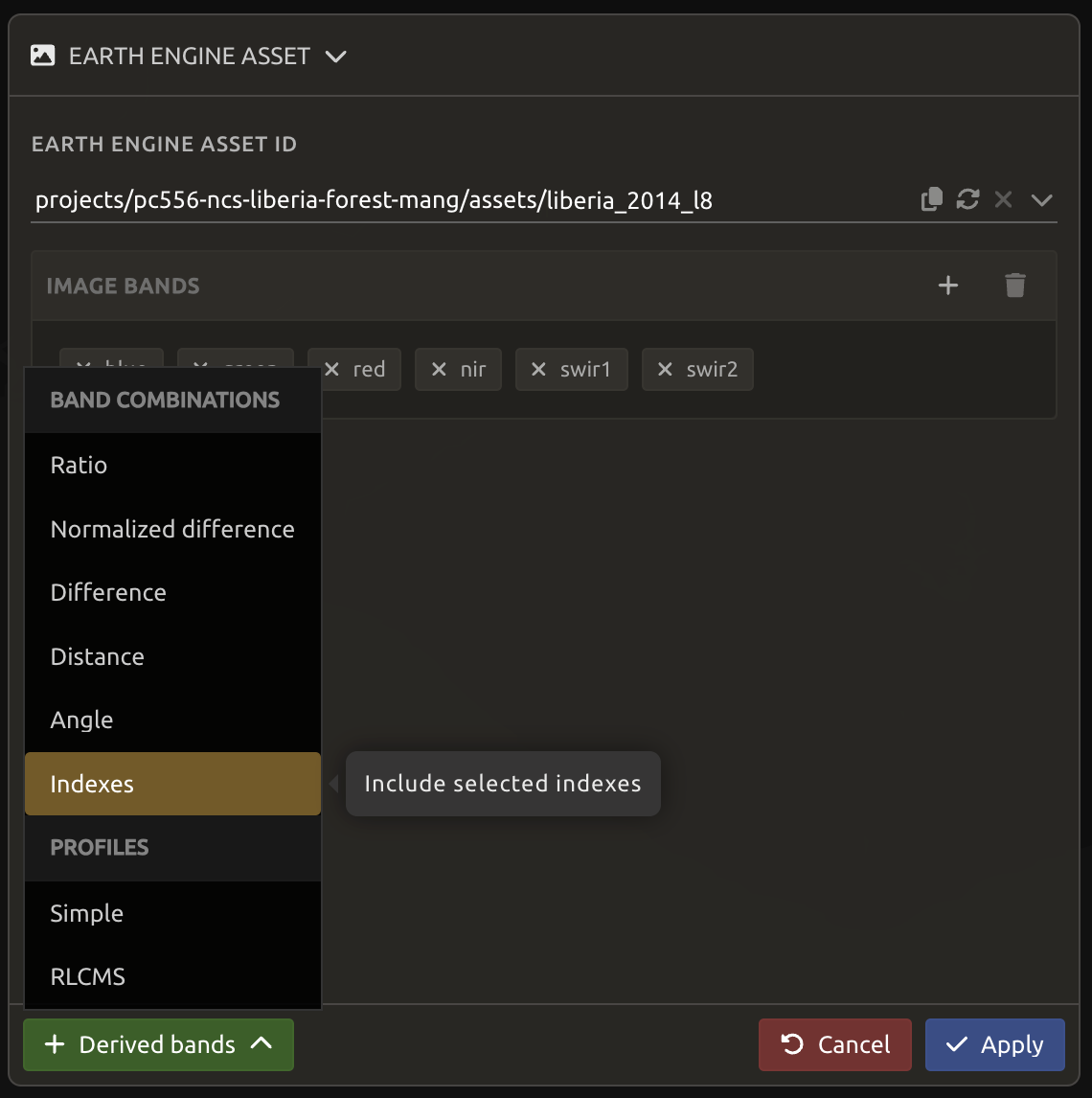
Note:
Feel free to explore the different options. The pre-computed indices are available in the
Indexesderived bands.If more than two bands are selected, the operation will be applied to the Cartesian product of the bands, meaning that selecting bands A, B and C, and applying the
Differencederived bands, will add three bands to your analysis:
- A - B
- A - C
- B - C
Select the following indices:
ndvindmimndwievimvi
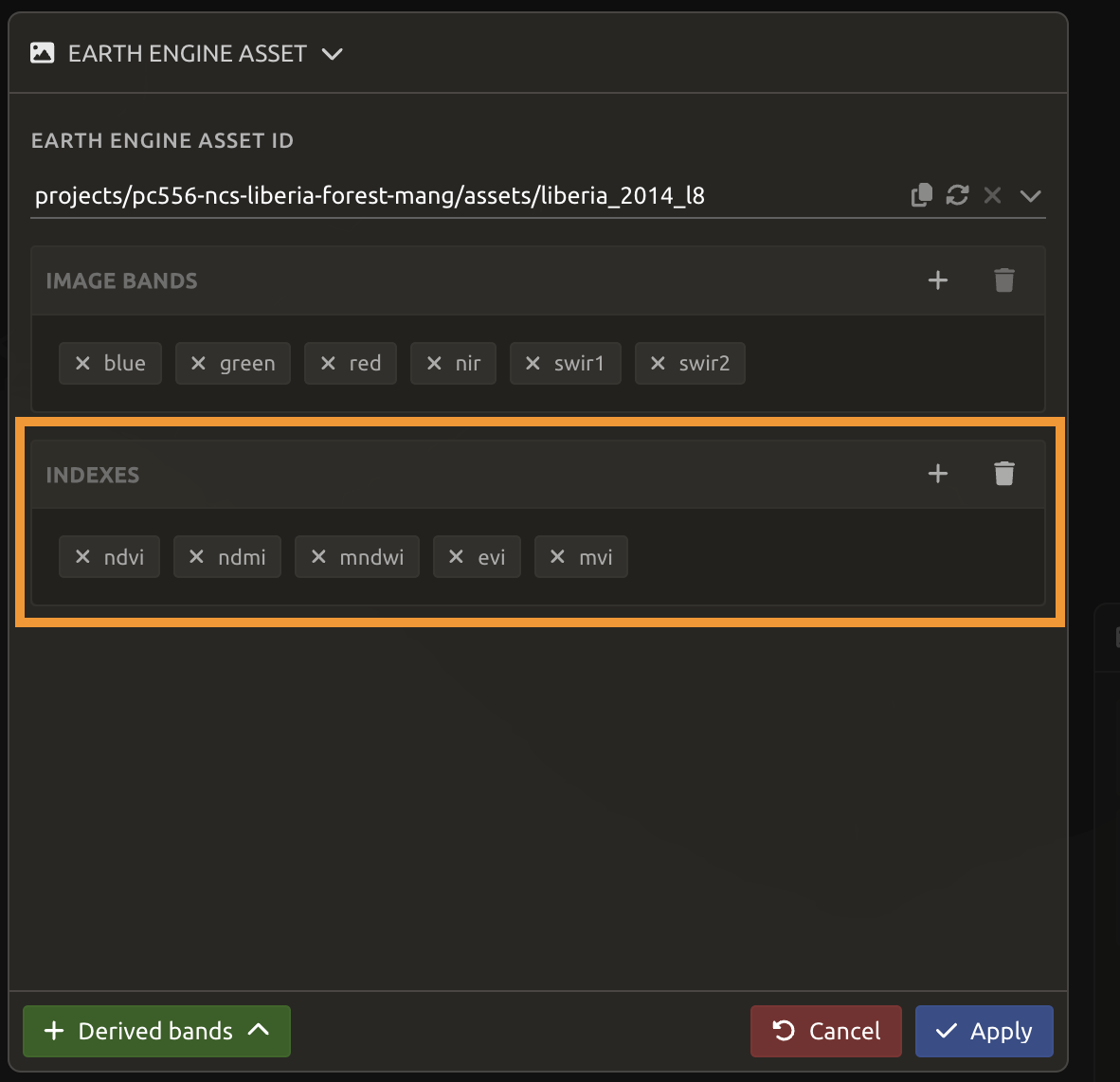
Once image selection is complete, select ✓ Apply. The images and bands will be displayed in the IMG panel. Selecting the Trash bin button removes the image and its bands from the analysis. If you want to add more images or different datasets (e.g. optical Landsat and Sentinel, or radar images), you can click + Add to select bands specific to the other image. Click > Next to continue to next step.
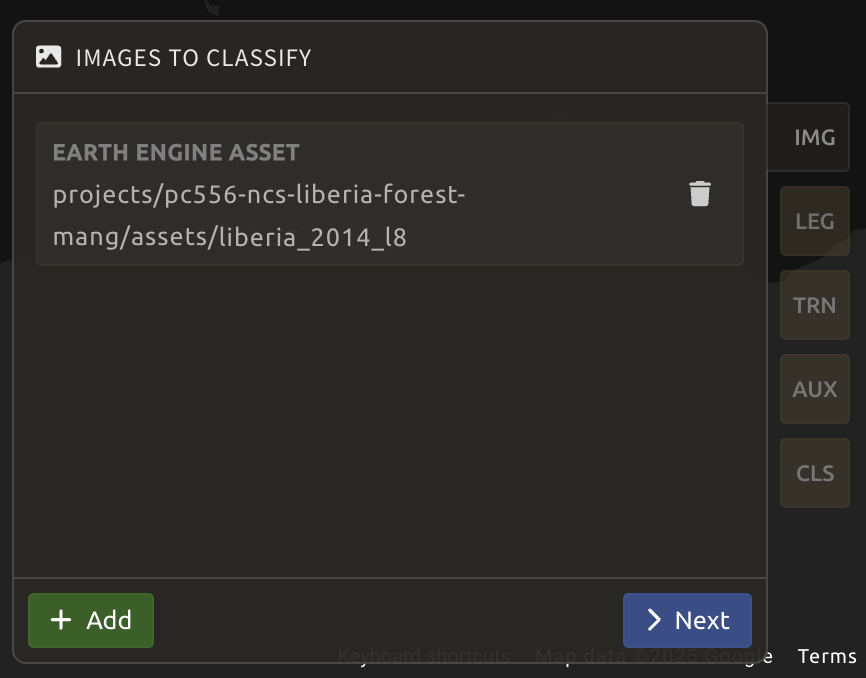
Although we will not use radar for this demonstration of the 2014 classification, for years when radar imagery is available, select it and include both the ‘VV’ and ‘VH’ bands.
Legend setup
In this step, specify the legend for the output classified image. SEPAL provides multiple ways to create and customize a legend - manually or by importing a csv table.
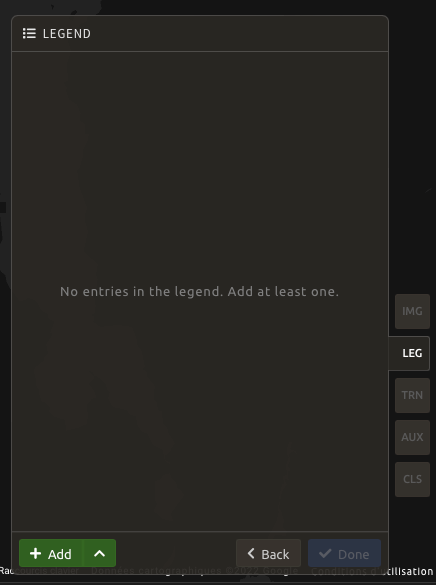
Important:
Legends created here are fully compatible with other SEPAL functionalities.
Manual legend
Select + Add to add a new class to your legend. A class consists of:
- Color (1): click the color square to open the selector (must be unique)
- Value (2): select an integer value (must be unique)
- Class name (3): enter a description (cannot be empty)
You can select HEX (4) to display the hexadecimal value of the selected color. It can also be used to insert a known color palette by utilizing its values.
If unsure which colors to use for each class, apply colors using a preselected GEE color map (5). It will color all classes in your panel.
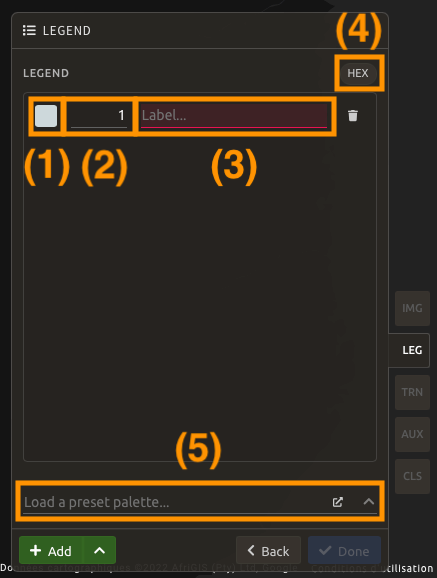
Import legend
You can also import a .csv file containing pre-made legend definitions.
Example .csv format:
color,value,label
#006400,1,"forest_80"
#228B22,2,"forest_30_80"
#32CD32,3,"forest_30"
#2E8B57,4,"mangroves"
Example 2:
red,blue,green,code,class
0,100,0,1,"forest_80",
34,139,34,2,"forest_30_80"
50,205,50,3,"forest_30"
46,139,87,4,"mangroves"
Click ^ and select Import from CSV to upload your file. Use the SEPAL_classification_legend_liberia document from this folder.
You can select the columns that are defining your csv file (Single column for hexadecimal-defined colors or Multiple columns for RGB-defined colors).
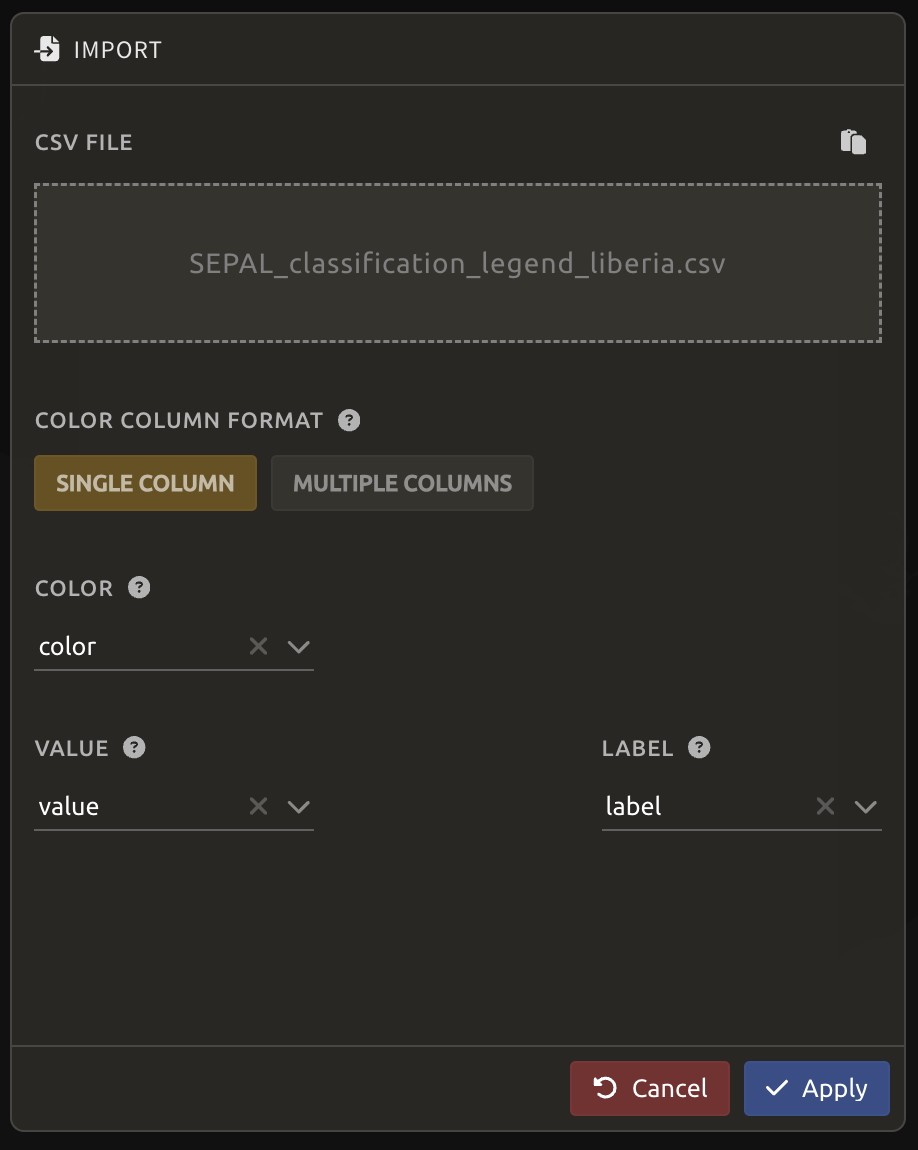
Click ✓ Apply to validate your selection. At this stage, you would still be able to modify the legend if needed. When done, ✓ Done to validate this step.
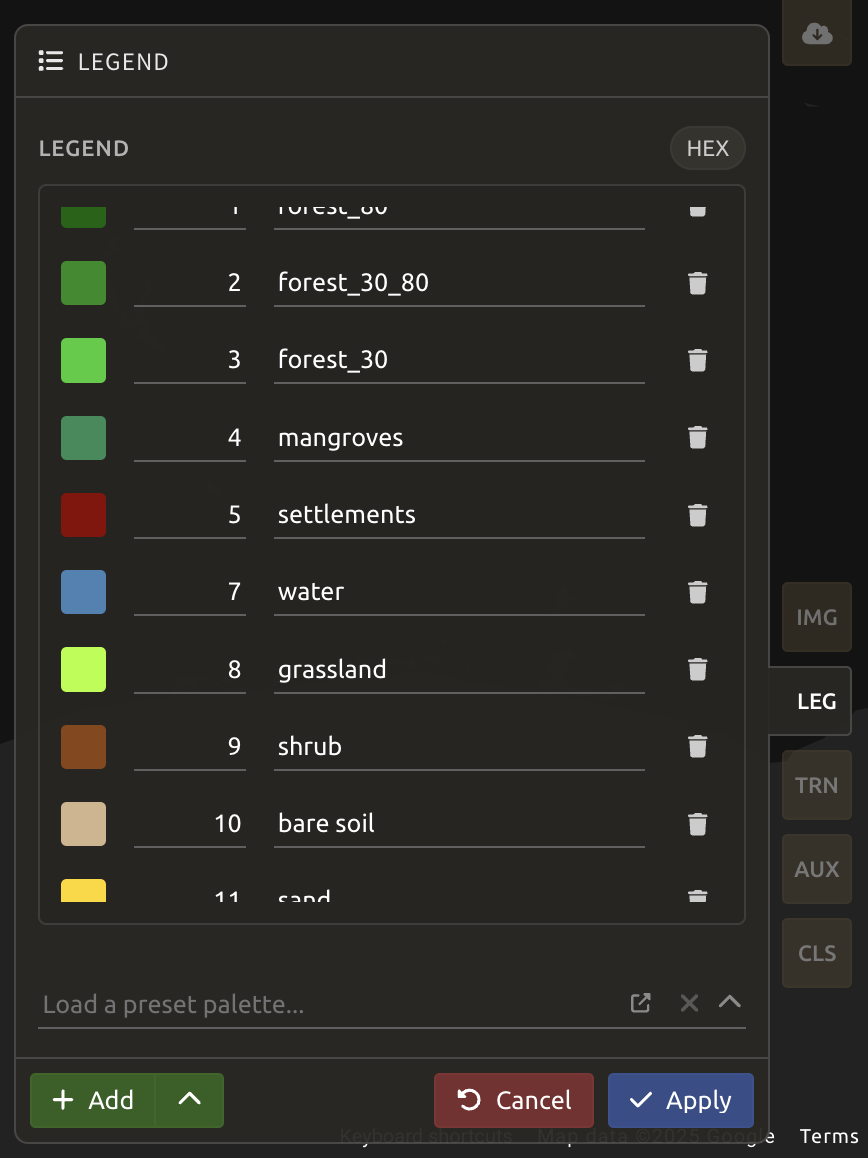
Export legend
If you added the legend manually, then you can select ^ and export it using Export as CSV. A file will be downloaded to you computer named <recipe_name>_legend.csv.
Training data
Note:
This step is not mandatory.
Training data can be added from external sources or collected interactively. Select TRN to open the Training Data menu.
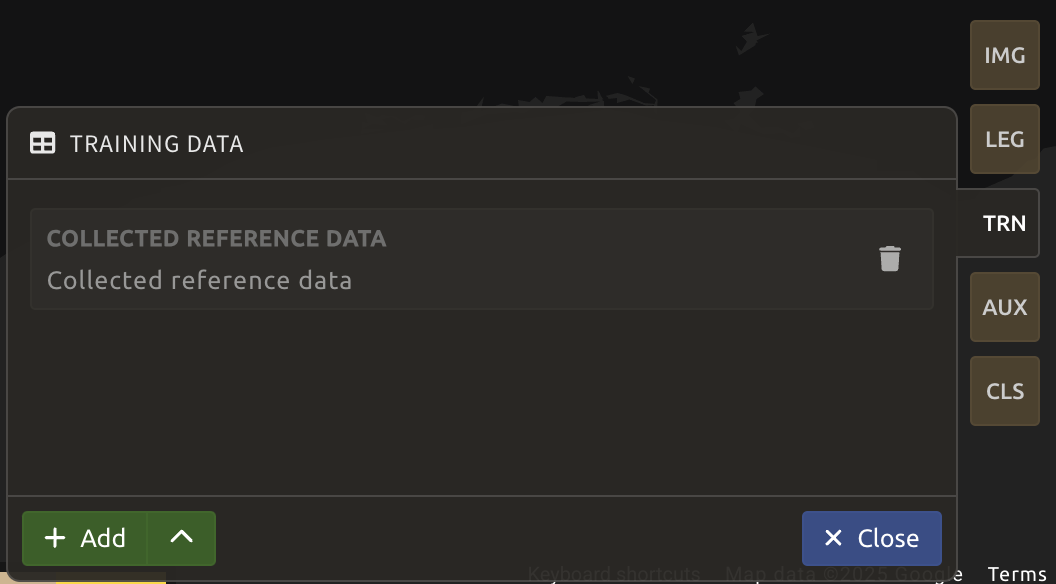
Training data can be imported from:
- CSV files
- Google Earth Engine tables
- Sampled classifications
- Existing SEPAL recipes
We will use the first option, but see more details on each option in the SEPAL Documentation.
Click + Add and select CSV File in the pop-out window.
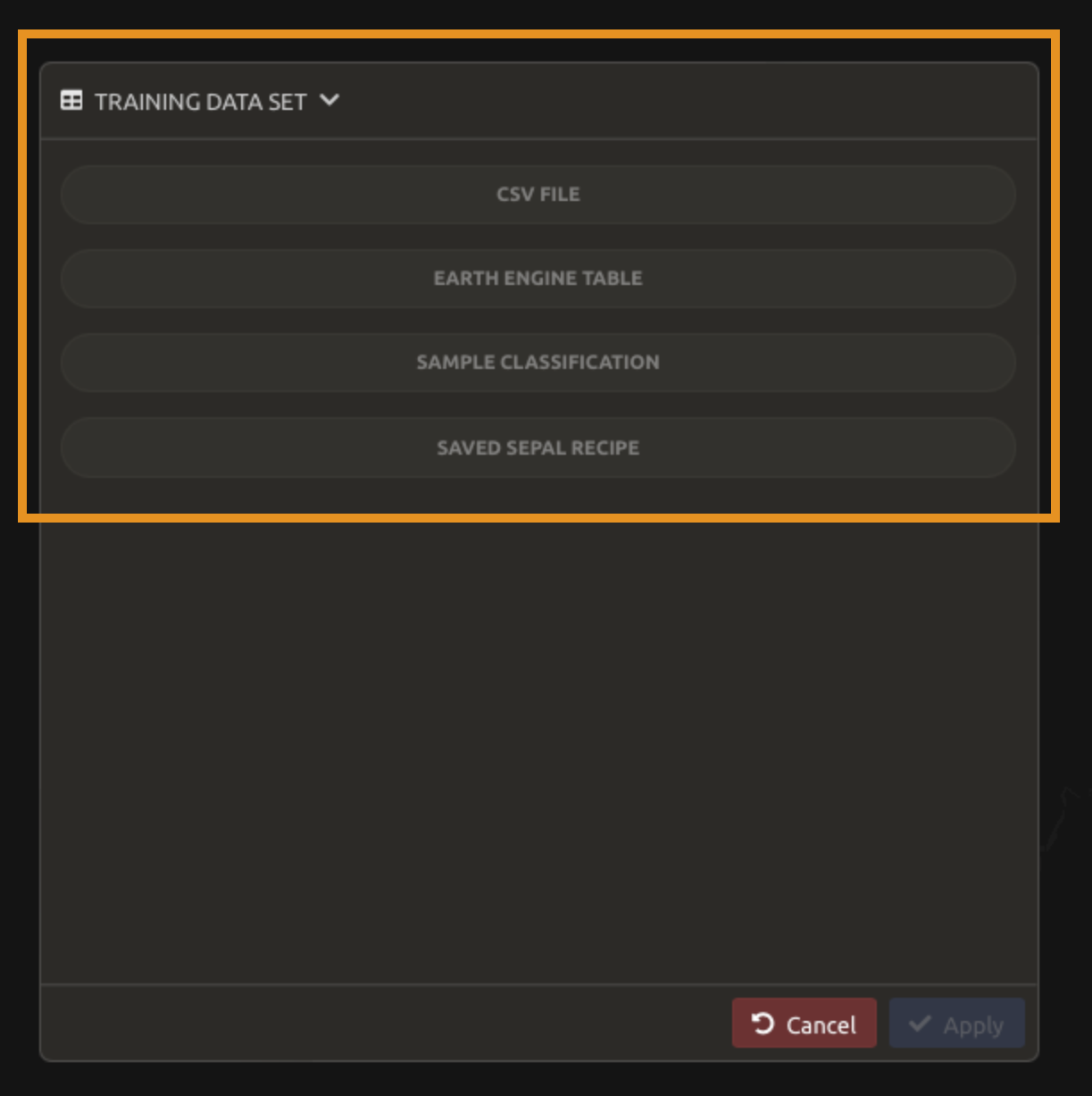
Upload the csv file with training data: CE_2025-02-08_300pts.csv and click > Next.
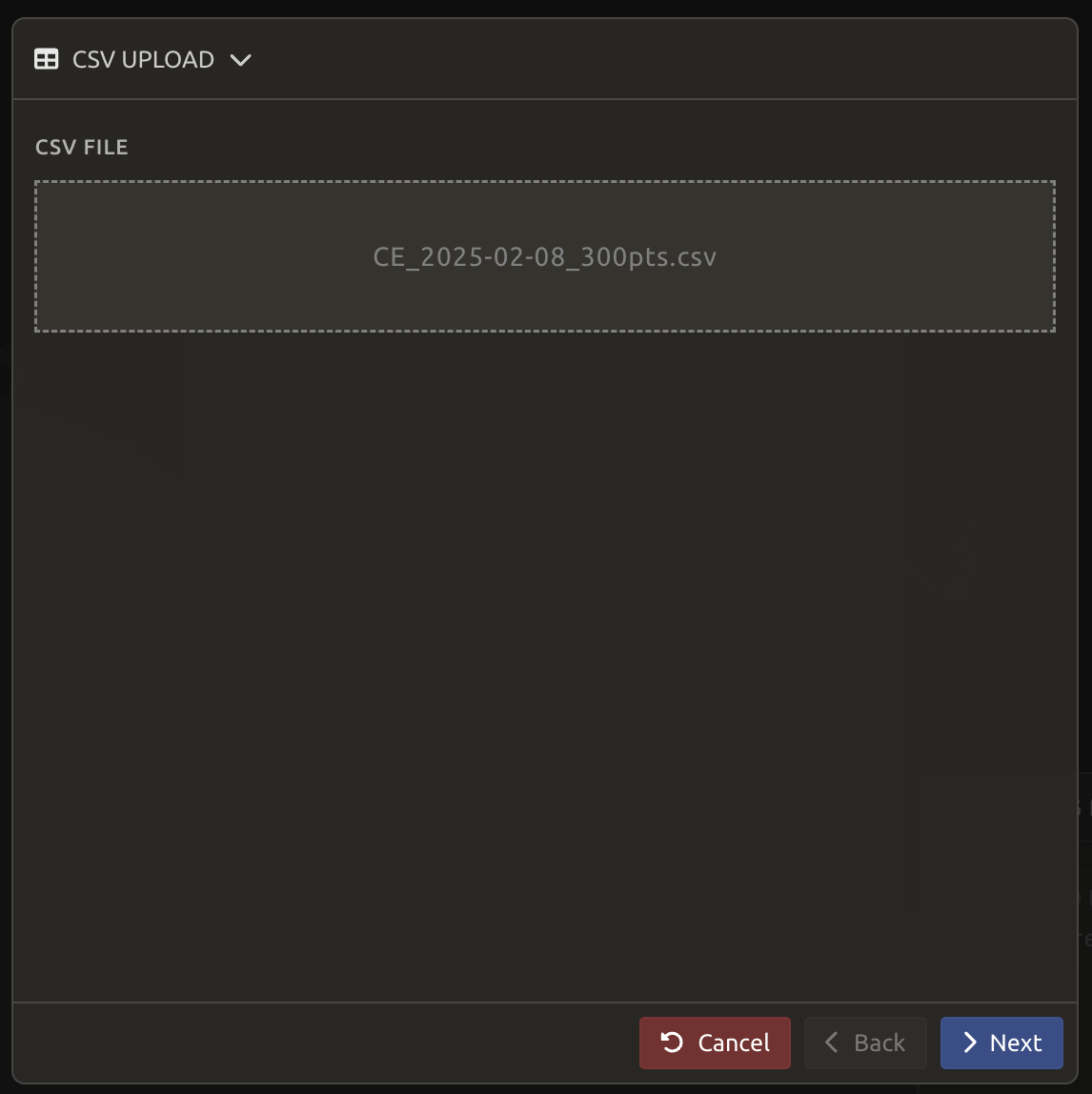
In the next window, confirm that the columns point coordinates are assigned correctly. Click > Next.
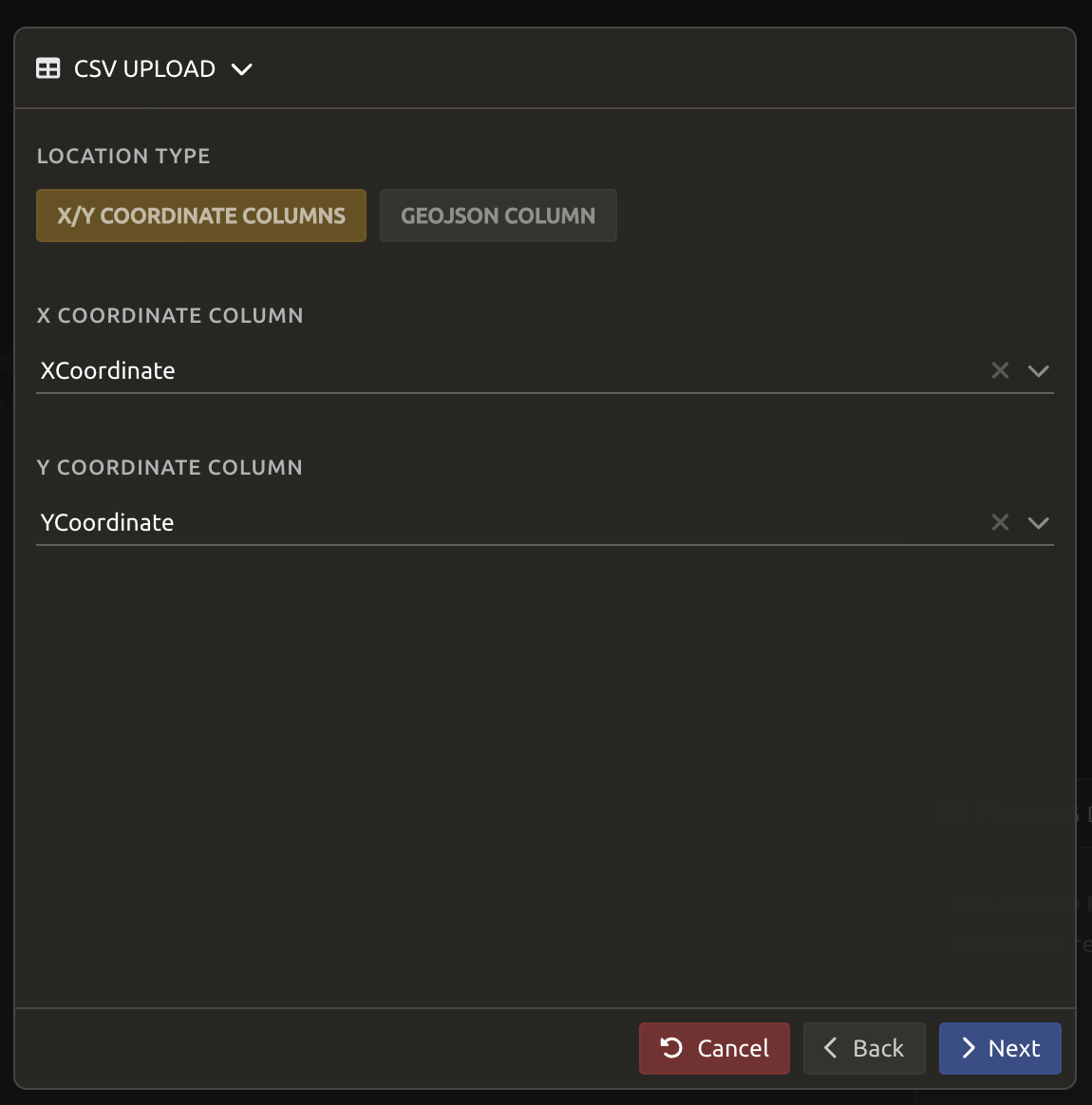
Next, SEPAL will request the columns specifying the class value (not the name). Only the single column is supported so far. Select the column from your file that embeds the class values. This is map_class in our case. Click > Next.
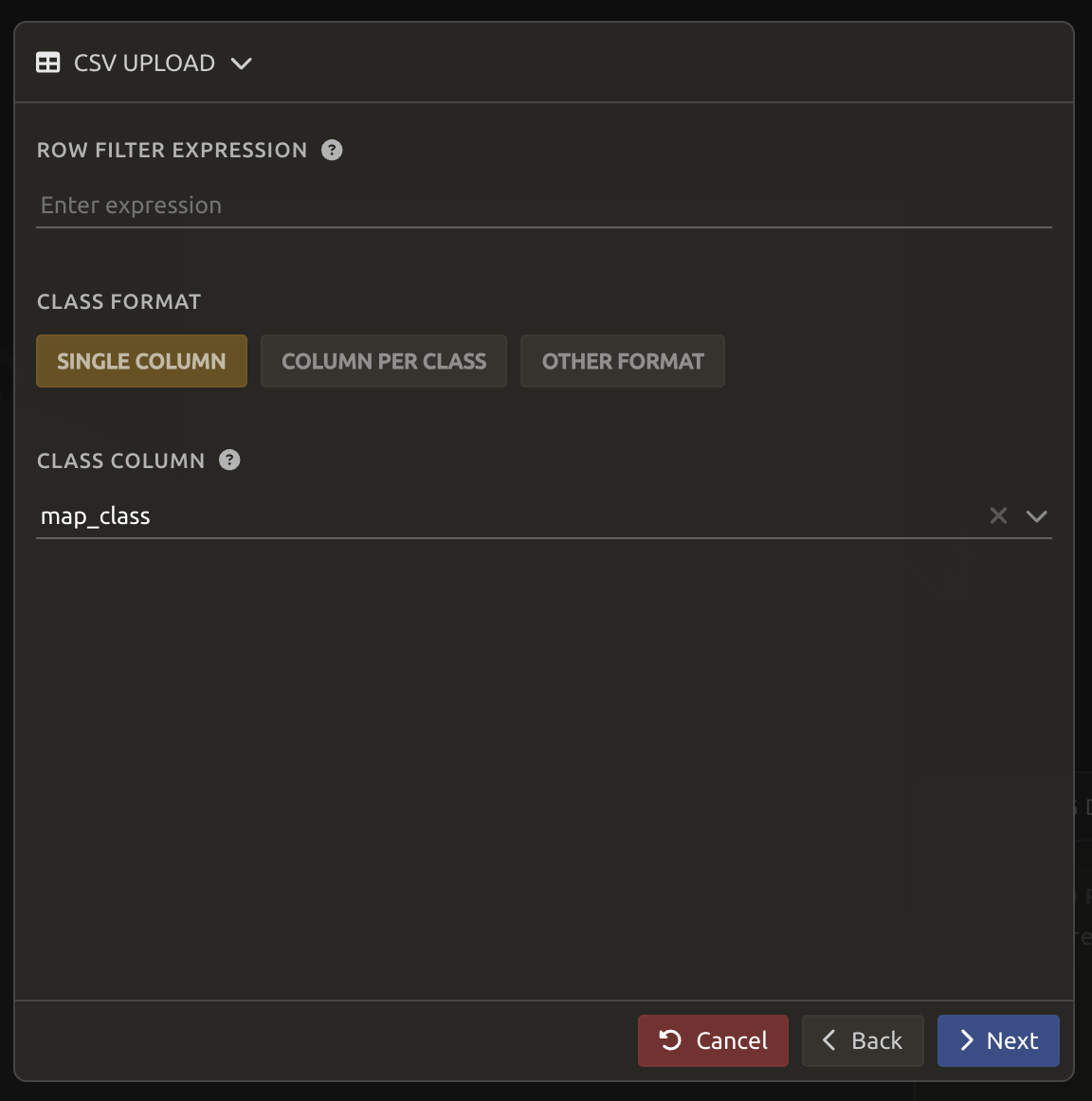
SEPAL will provide a summary of classes in the legend of the classification and the number of training points added by your file.
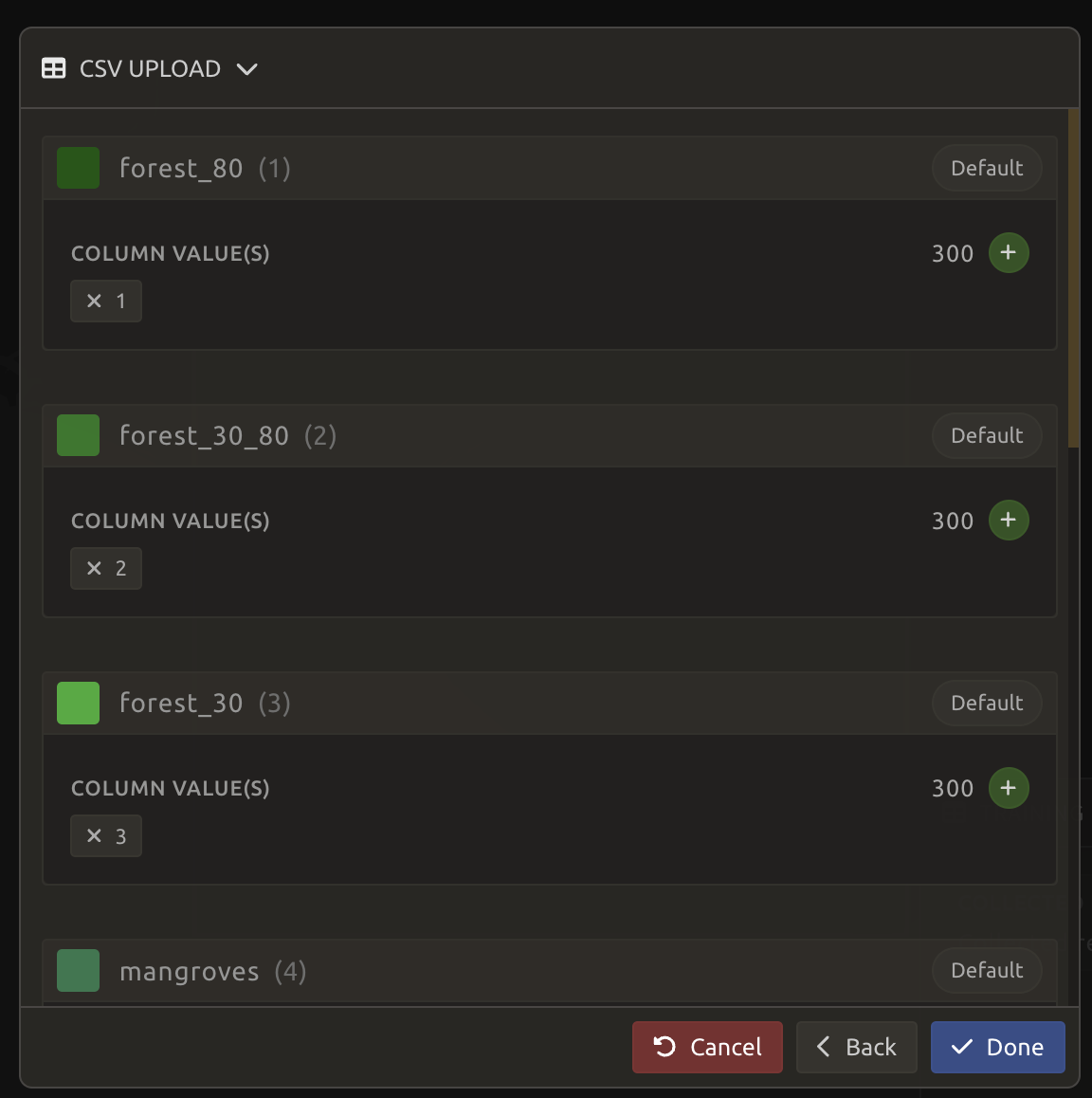
Selecting the Done button will complete the uploading procedure.
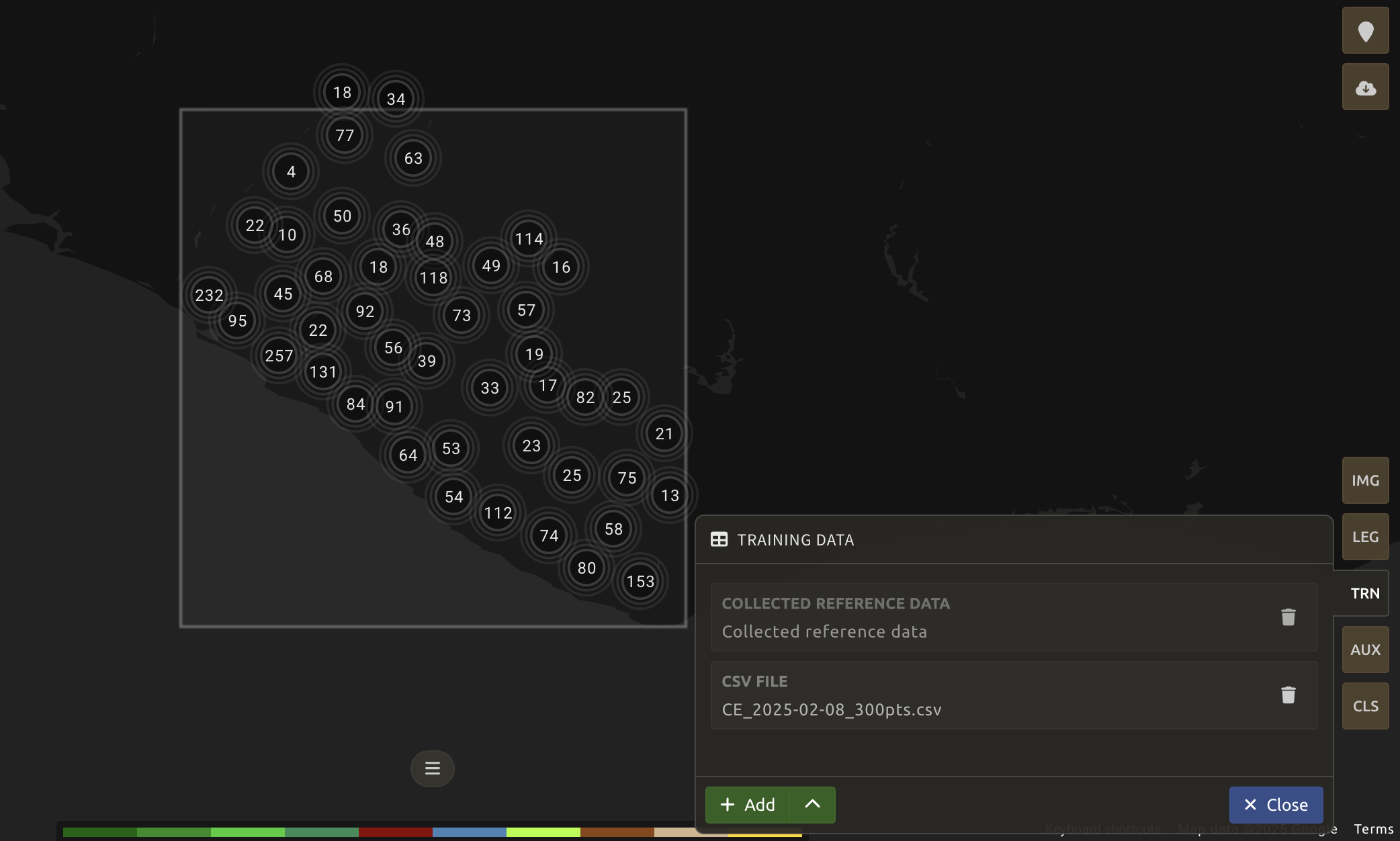
At this stage, the classifier begins processing and will display the results after a few minutes.
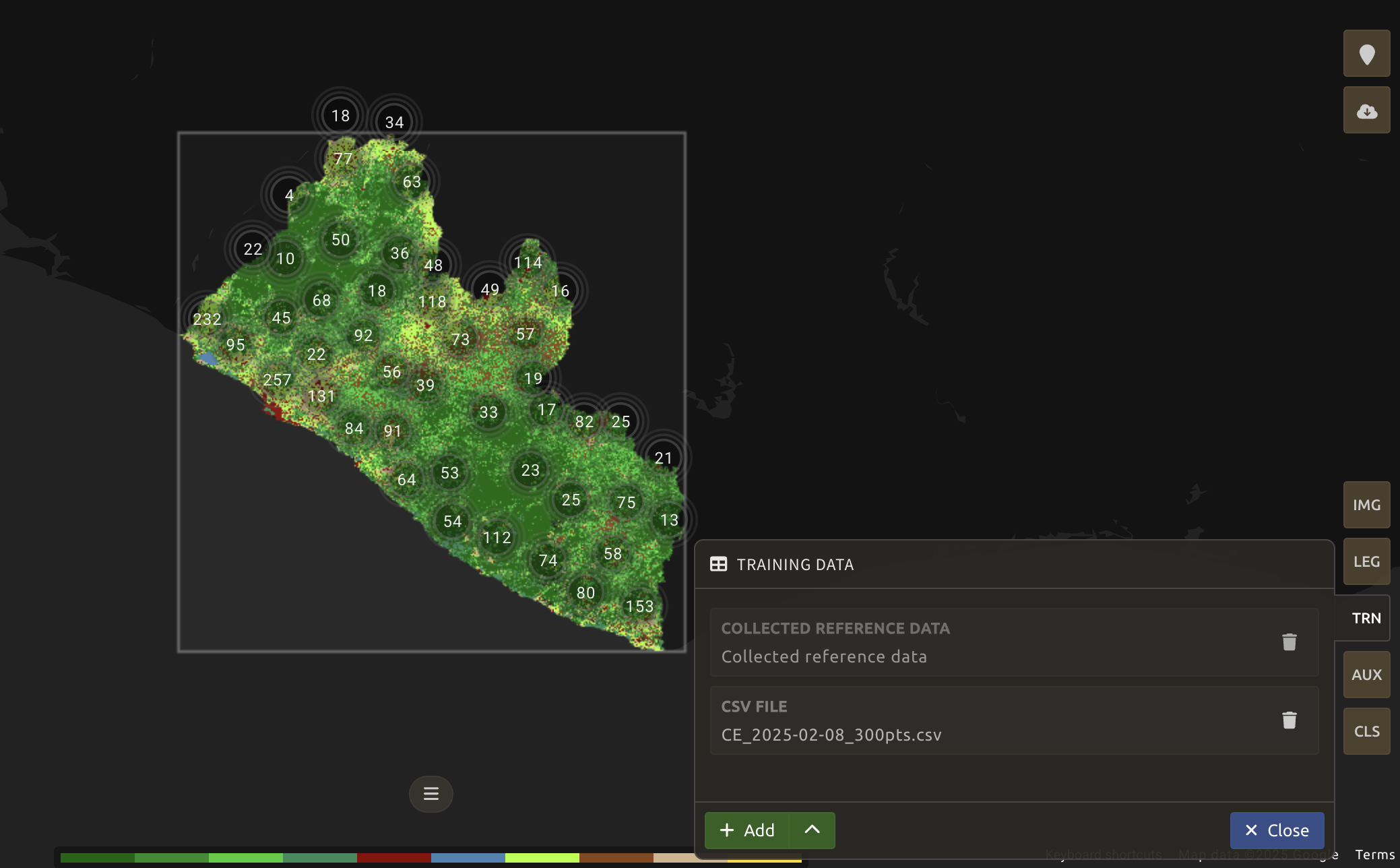
You can now zoom in to visualize the map in better detail. However, you can also add more data to your classification model to improve it.
Auxiliary datasets
You can select AUX to include more information that could be useful to the classification model but is not always included in satellite image bands, such as elevation data. Three sources are currently available on SEPAL:
-
Latitude: On-the-fly latitude dataset built from the coordinates of each pixel’s center.
-
Terrain: From the NASA SRTM Digital Elevation 30 m dataset, SEPAL will use the
Elevation,SlopeandAspectbands. It will also add anEastnessandNorthnessband derived fromAspect. -
Water: From the JRC Global Surface Water Mapping Layers, v1.4 dataset, SEPAL will add the following bands:
occurrence,change_abs,change_norm,seasonality,max_extent,water_occurrence,water_change_abs,water_change_norm,water_seasonalityandwater_max_extent.
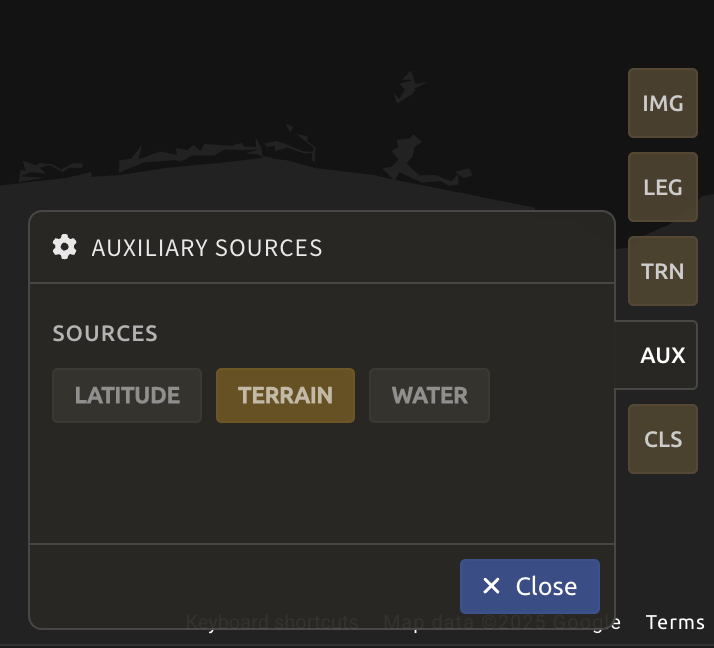
Let’s select Terrain and click Apply.
Again, the classifier begins processing and will display the results after a few minutes.
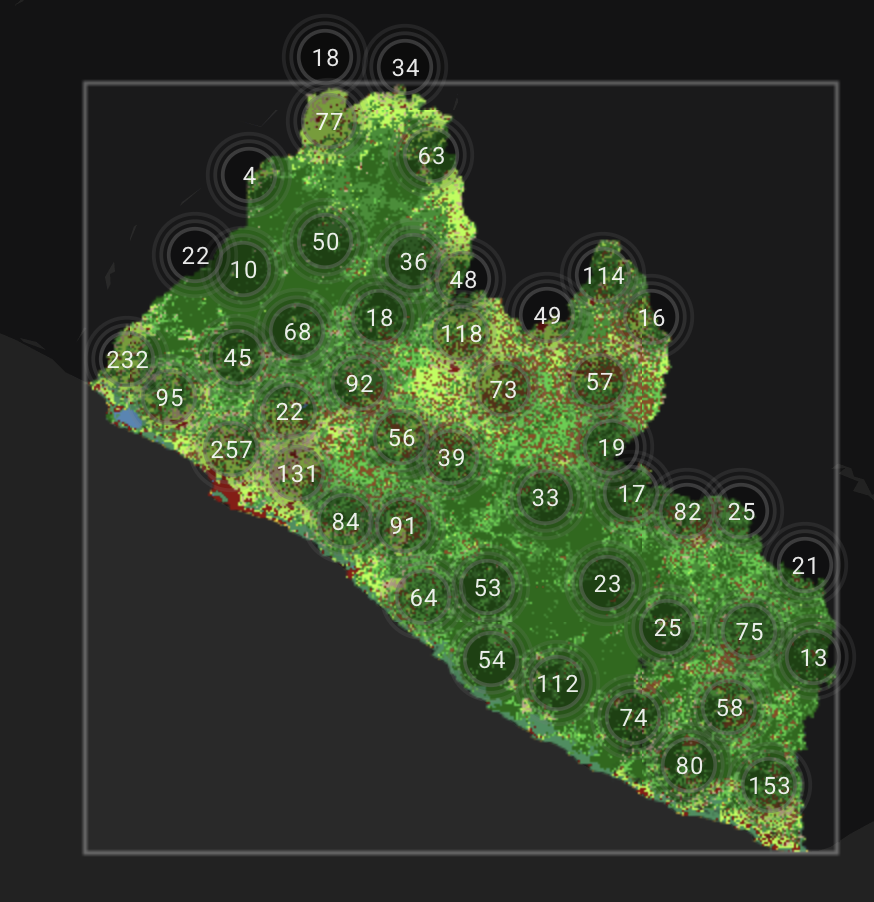
The classification results appear on the screen because the Random Forest classification algorithm is the default in SEPAL. You can use the default parameters, or you can adjust the Random Forest settings or choose a different classifier.
Classifier configuration
Note:
Customizing the classifier is a section designed for advanced users. Make sure that you thoroughly understand how the classifier you’re using works before changing its parameters.
The default values if a Random Forest Classifier using 25 trees.
Select CLS to configure the classifier. SEPAL supports:
- Random Forest
- Gradient Tree Boost
- CART
- Naive Bayes
- SVM
- Min Distance
- Decision Tree
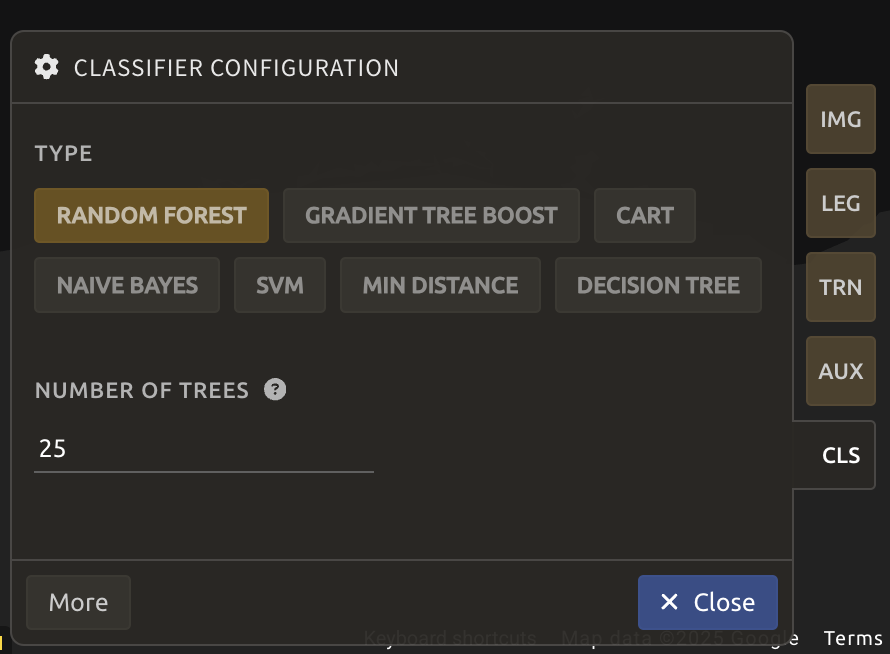
You may click More on the lower-left side of the panel to customize your classifier. Let’s increase the Number of trees to 200, Seed to 234, and click Apply.
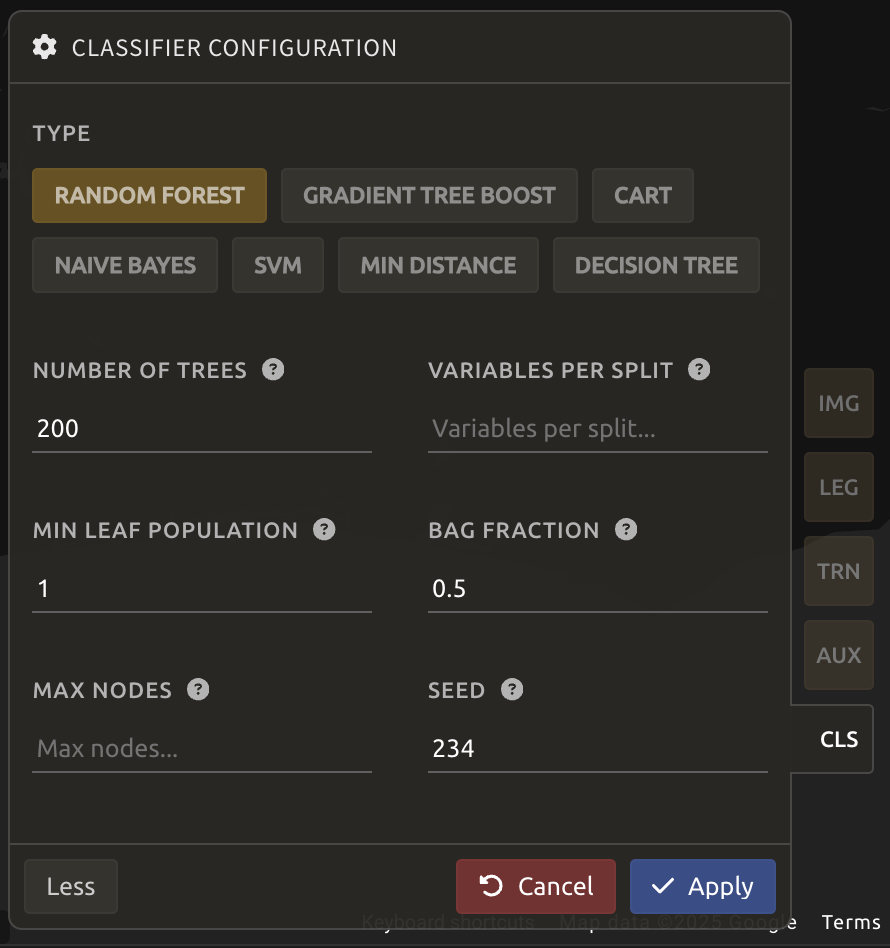
Validating and improving the classification results
Click the Layers button at the top right of your screen:
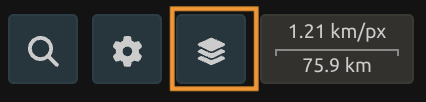
While using the GRID option (1), drag and drop the Planet imagery to the top right of the screen and the Google Satellite imagery to the bottom right, as shown in the Figure below. Click Close.
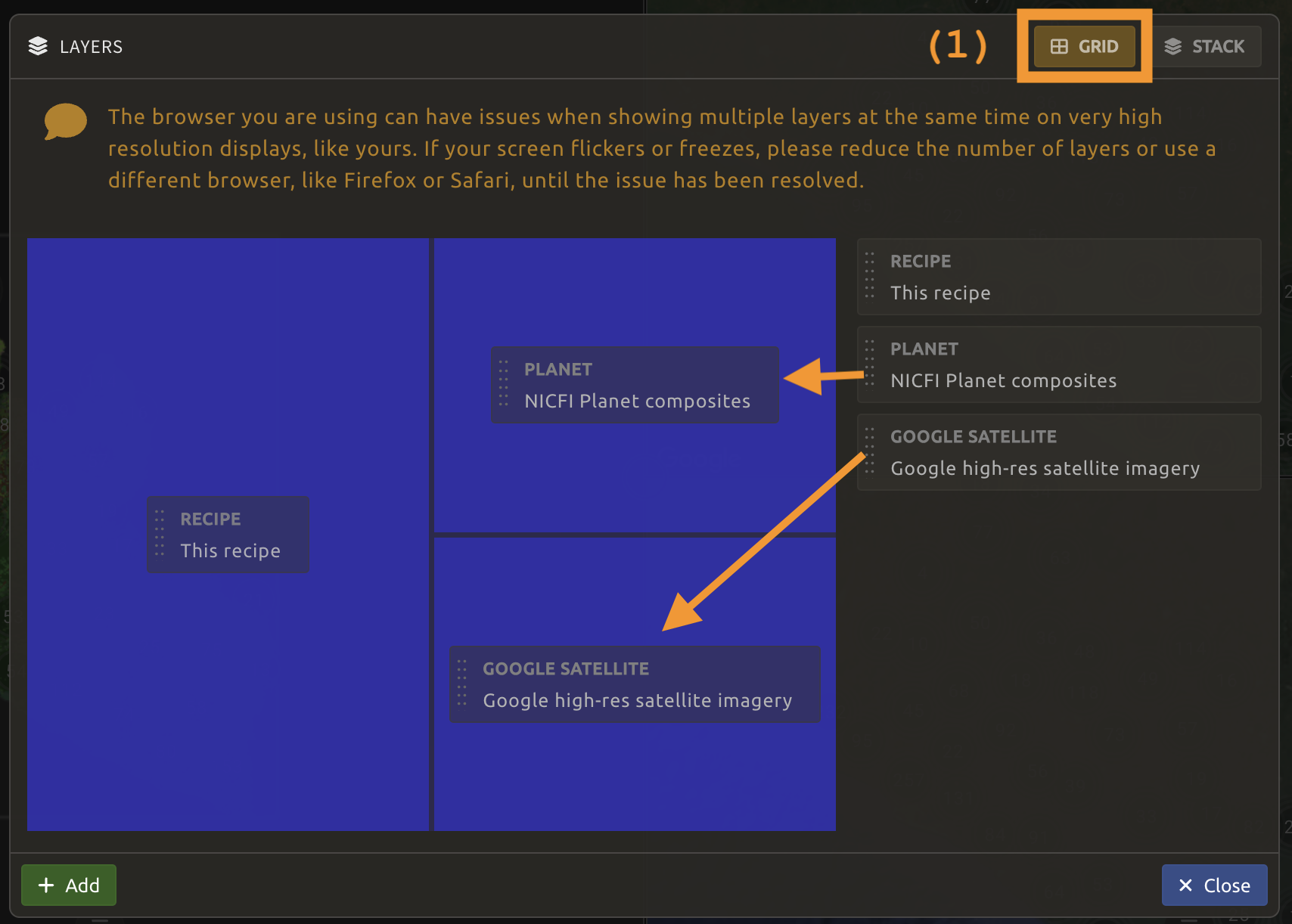
You can now visualize the classification map along with high-resolution imagery to check for reliability visually.
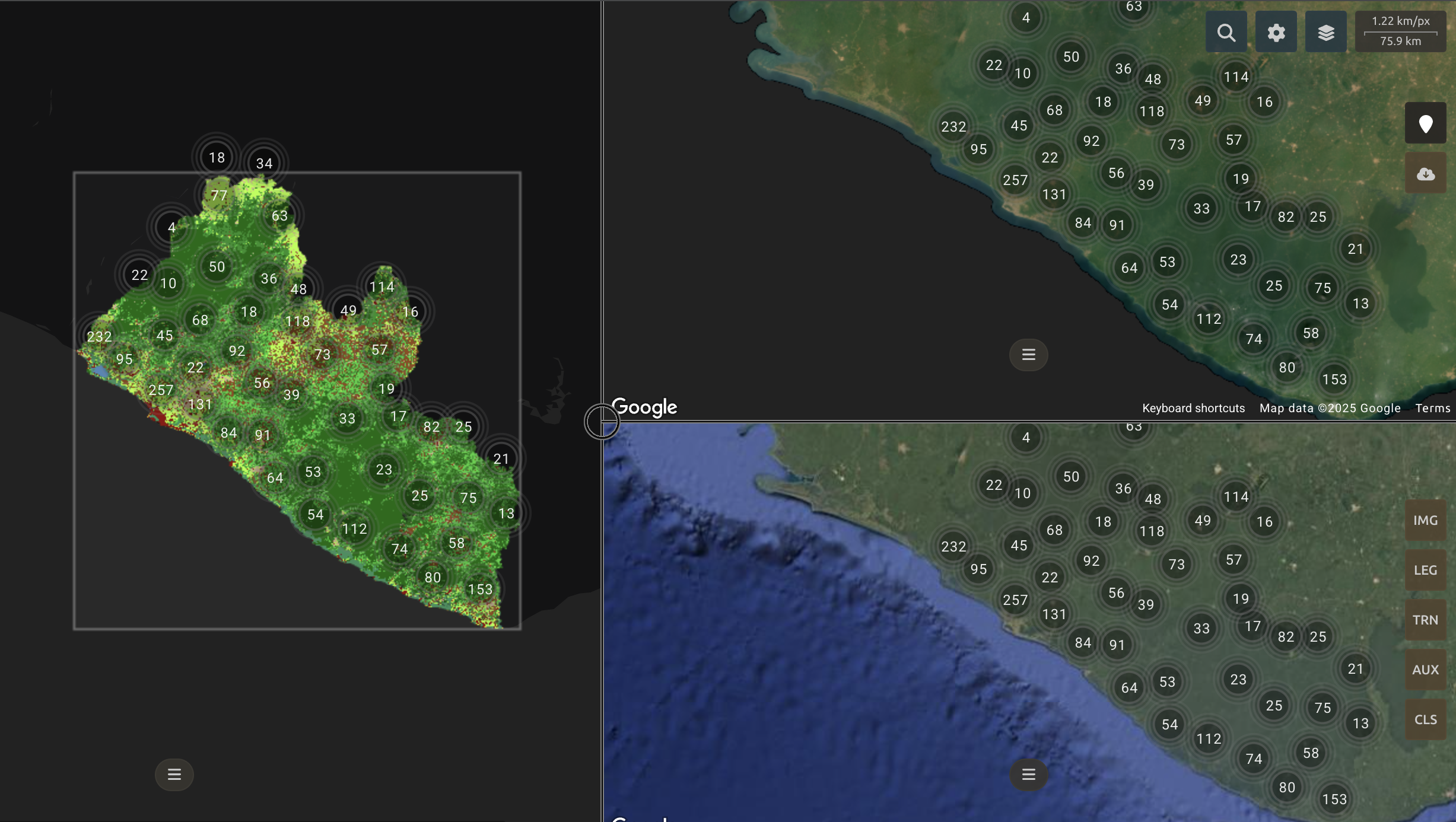
For misclassified areas, you can add more training points by clicking Enable reference data collection at the top right of your screen. The pointer of the mouse will become a cursor +.
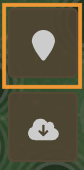
You can click in any of the panes (not restricted to the left Recipe pane), as long as it is within the border of the AOI. Once you have clicked on either screen, a point will appear as white pin, and the legend will appear on the right side of the screen, allowing you to select the class that the point belongs to. If added by accident, you can click x Remove to delete the point.
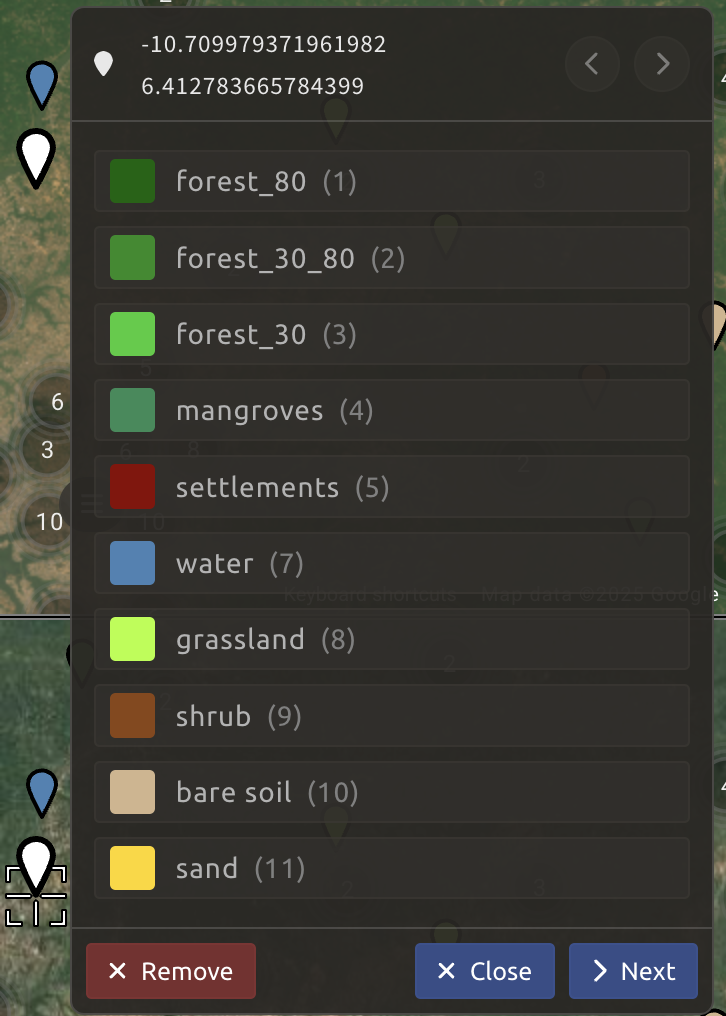
You can also modify the existing points by clicking on each point and selecting the new corresponding class from the list.
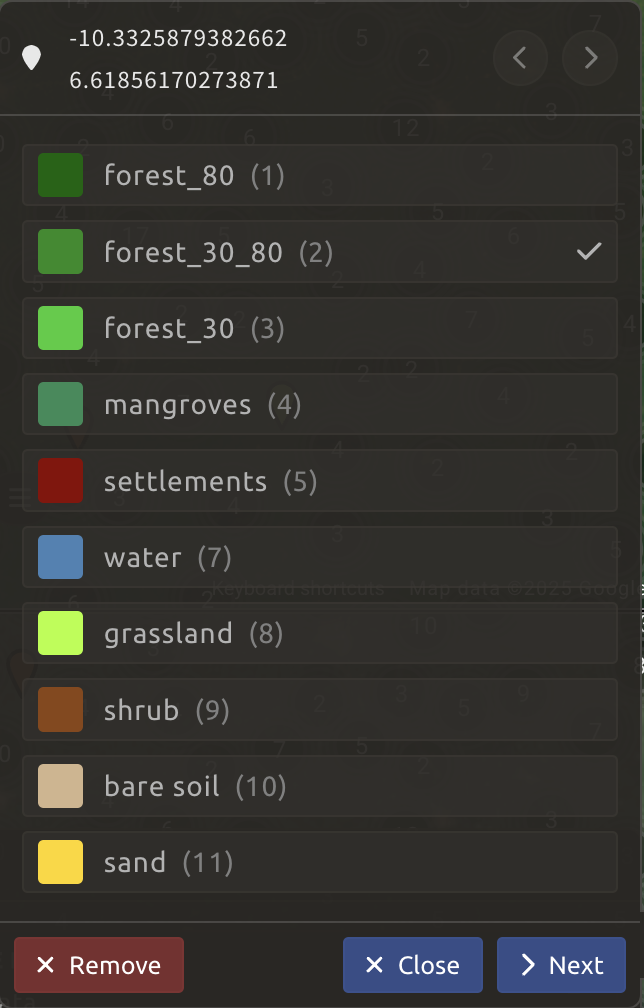
Checking validity
SEPAL embeds information to help the user understand if the amount of training data is sufficient to produce an accurate classification model. In the Recipe window, select the sandwich menu to change the Band combination to Class probability.
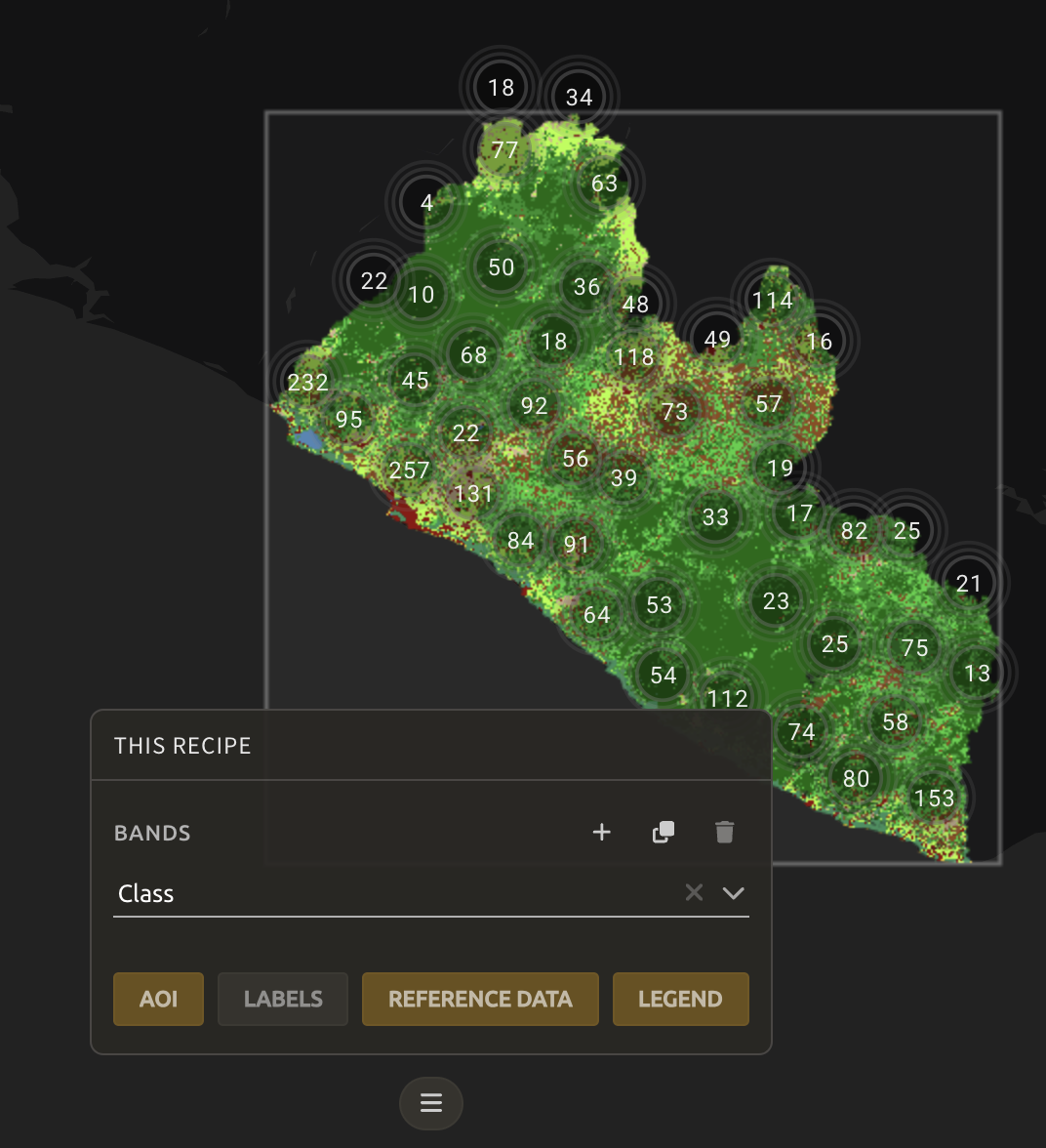
You will now see the probability of the model (i.e. the confidence level of the level with output class for each pixel):
- if the value is high (for example, > 80%), then the pixel can be considered valid
- if the value is low (< 80 %), the model needs more training data or extra bands to improve the analysis
In the example image, the water body is classified as water, with a confidence of over 80%, which is higher than other classes around it.
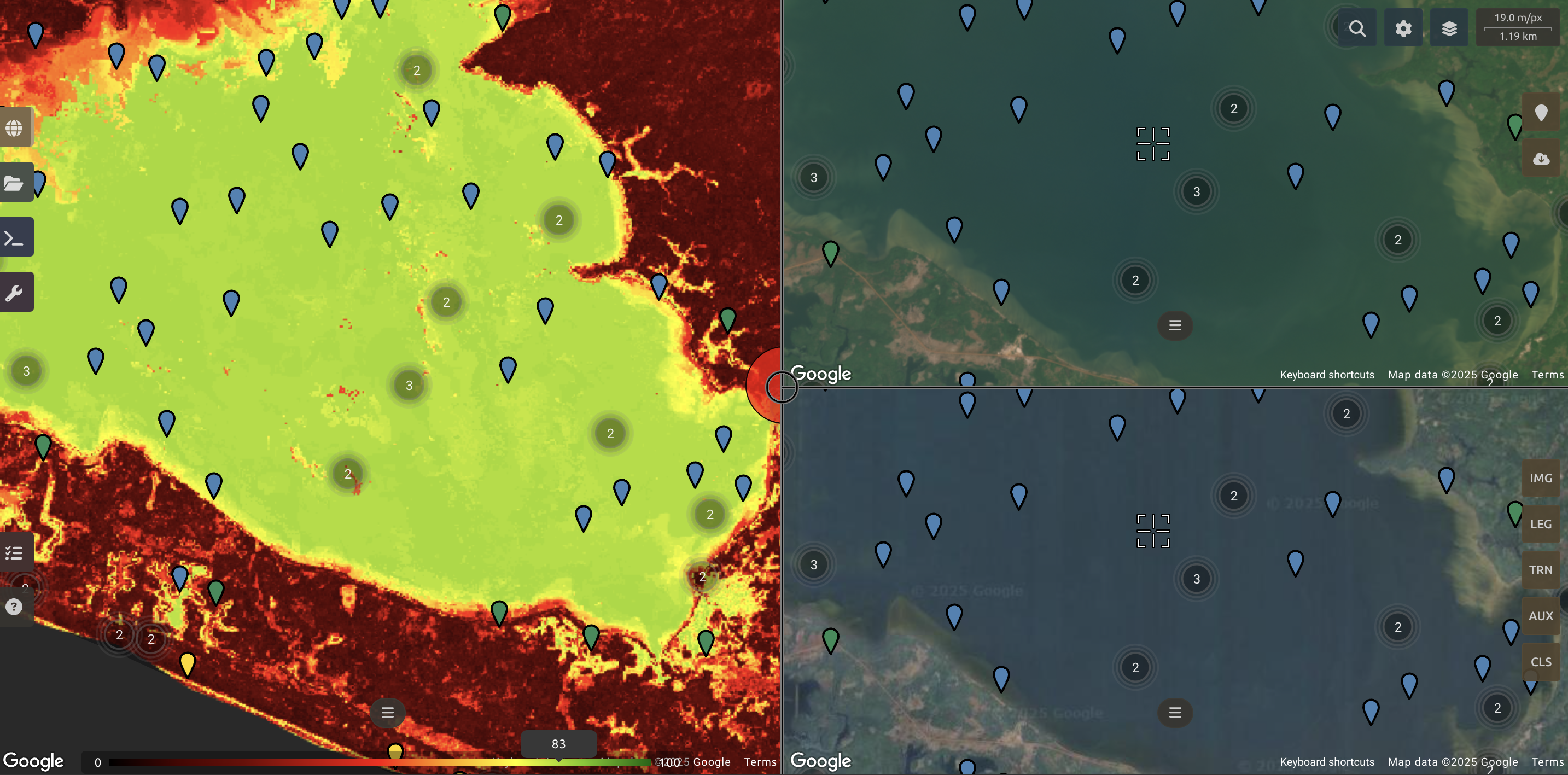
Export
Important:
Exporting requires a small computation quota, which can be added through the
Terminal(see Terminal section here).
Selecting the cloud download icon to access the Retrieve pane to open the Export pane and choose the export parameters:
-
Select the band to export. There is no maximum number of bands; however, exporting useless bands will only increase the size and time of the output.
-
You can set a custom scale for exportation by changing the value of the slider in metres (m).
Note:
Requesting a smaller resolution than images’ native resolution (10 m for Sentinel, 30 m for Landsat) will not improve the quality of the output.
You can export the image to:
- SEPAL workspace: will be in
.tifformat in the Downloads folder - Google Earth Engine Asset: will be exported to your GEE account asset list.
Select the options as shown in the image below and click Retrieve to start the download process.
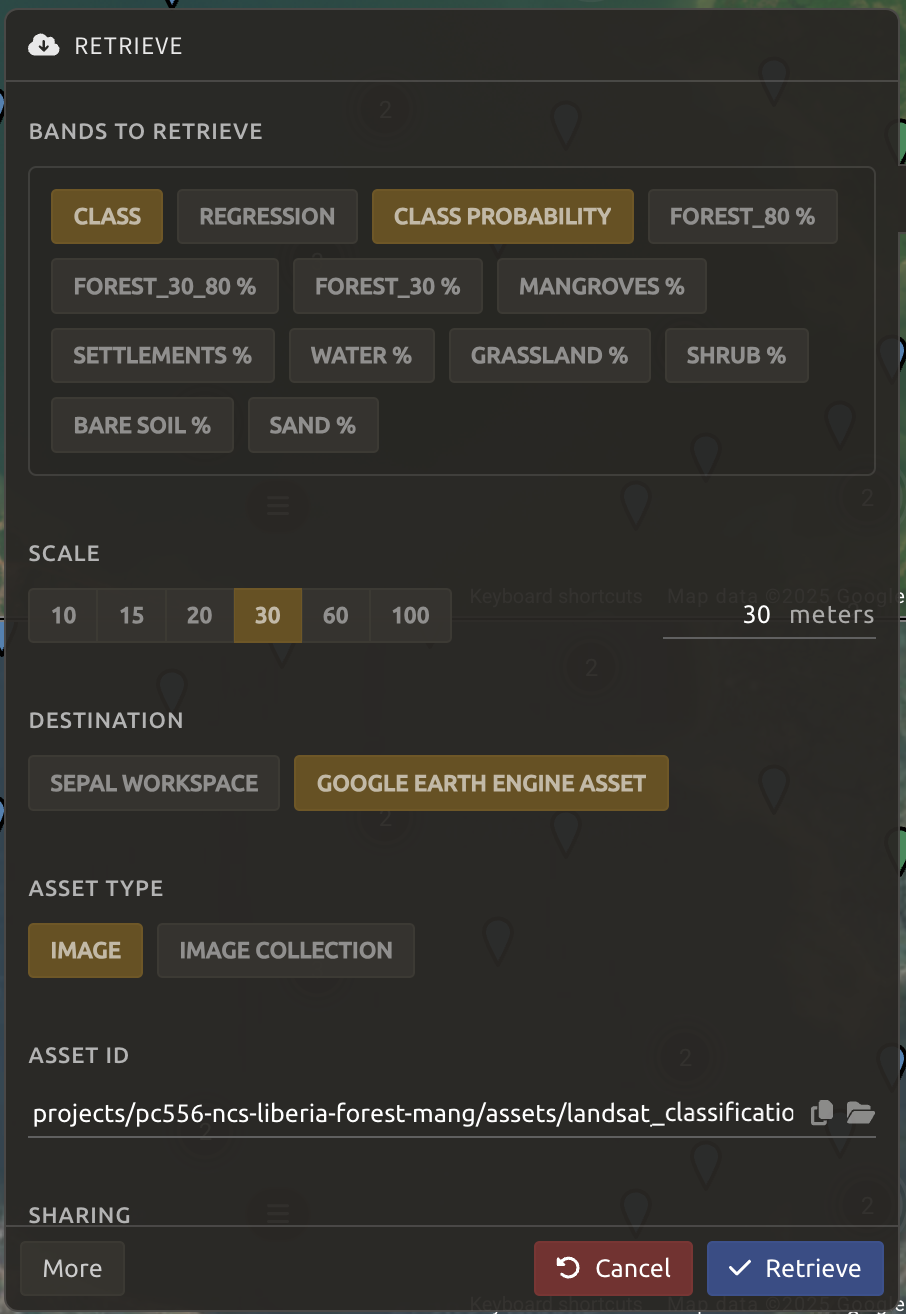
You can follow the progress of exportation in Tasks tab in the lower left of your screen.
If you have selected GEE Asset as a destination, then you can also monitor tasks using the GEE task manager.


Note on Exporting Data
Exporting 2014 classification derived using Landsat 8 data and the abovementioned indices may take about 50 minutes.