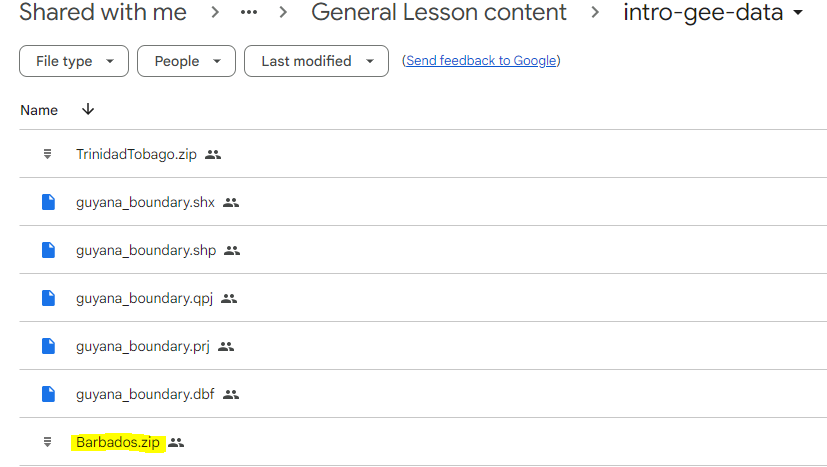Satellite images in GEE - Browsing & pre-processing
This exercise will walk us through retrieving and visualizing Landsat 8 data collections. Create a new script for this exercise.
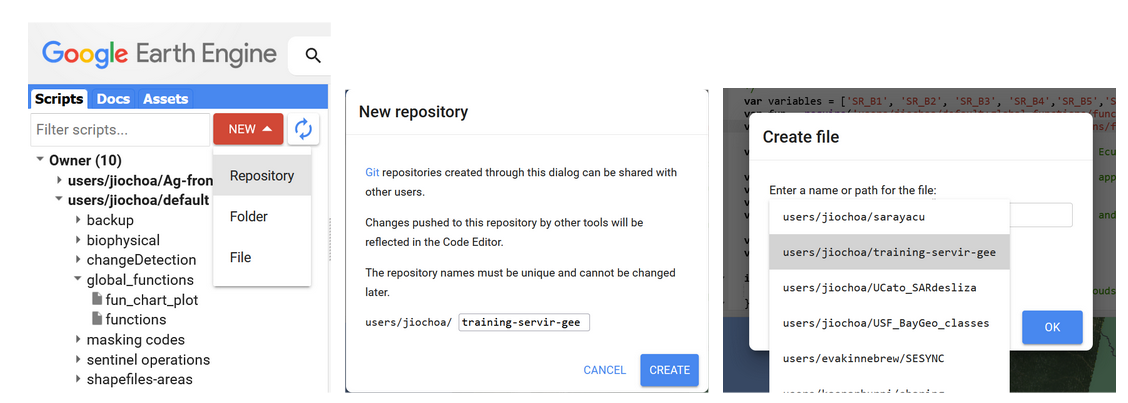
Figure 3. Creating a new script.
We’ll set the name for our new script ‘sat_image_processing’.
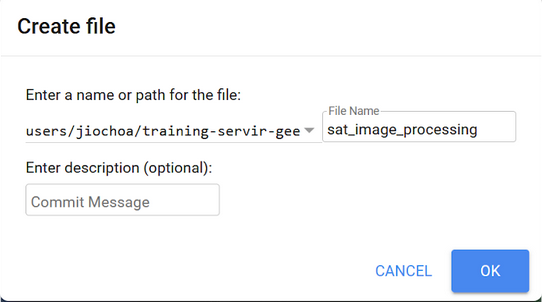
Figure 4. Naming a new script
We look for Landsat 8 surface reflectance (SR) Collection 2 Tier 1 data. Collection 1 is already deprecated and Tier 1 comprises the highest radiometric and terrain correction quality.
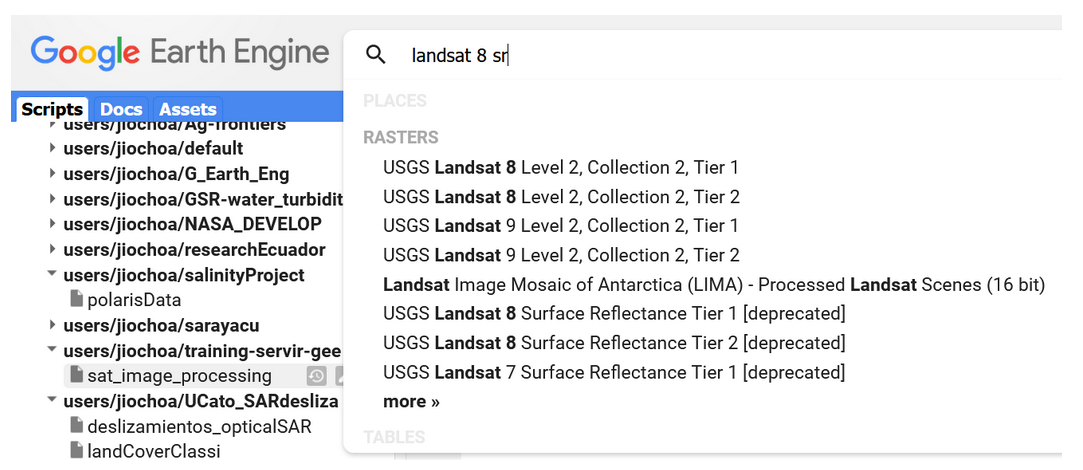
Figure 5. Catalog search bar showing Landsat datasets.
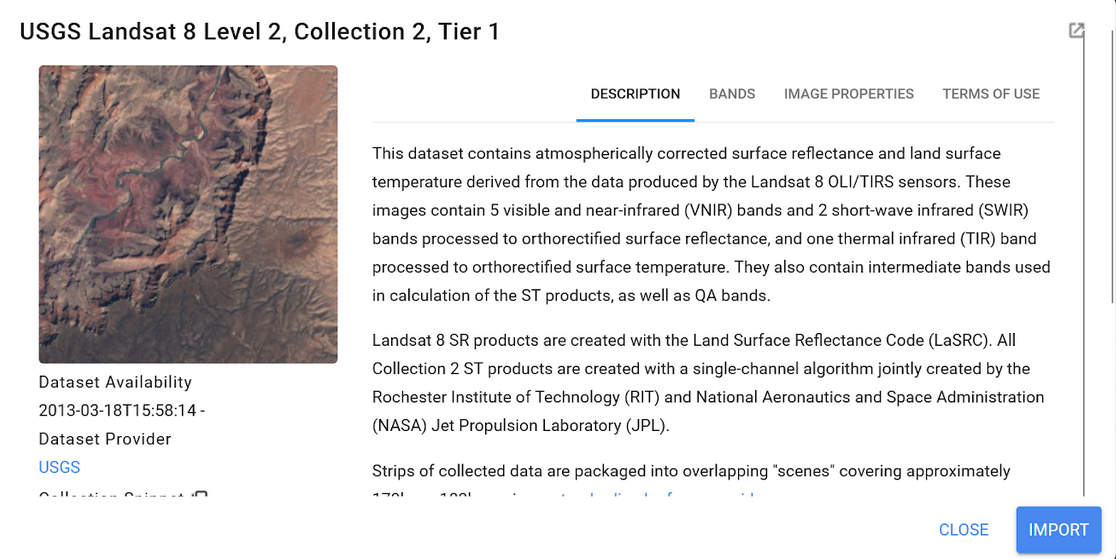
Figure 6. Landsat 8 description.
Lets hit the ‘Import’ button, and at the top of your script, change the name of the imported collection to ‘landsat8_sr’.
Now let’s download the boundary shapefile of Barbados. We are going to upload this file into the Assets section to have our country boundary available. Download the file Barbados.zip from the shared Google Drive data folder.
If you do not have access to the Drive folder, please inform your instructor.
Now that you have downloaded the boundary data locally, we must make a destination location in the GEE Assets. Create a new cloud project to hold your assets. Click ADD A PROJECT button within the Assets section:
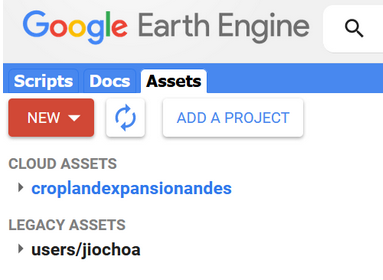
Figure 7. Adding a new project
Provide a name or id for the new cloud project,and then press ‘Select’.
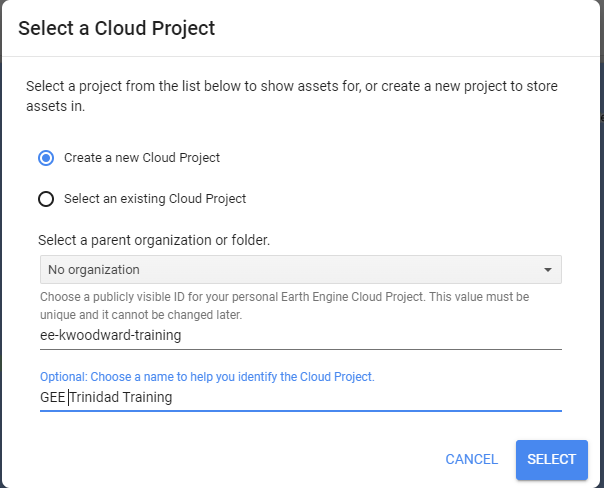
Figure 8. Cloud project set-up window.
Now at the top of the Assets tab, press the New button and select the Shape files options within the Table Upload section. When selecting the shapefile, you will need to ensure all its accompanying files are included (it will give you an error), or you can provide a zipped file containing all the necessary files. In our case, we have a zipped file, so select it. You can also change the Asset Name in the Asset ID field if you do not like the default. Click Upload.
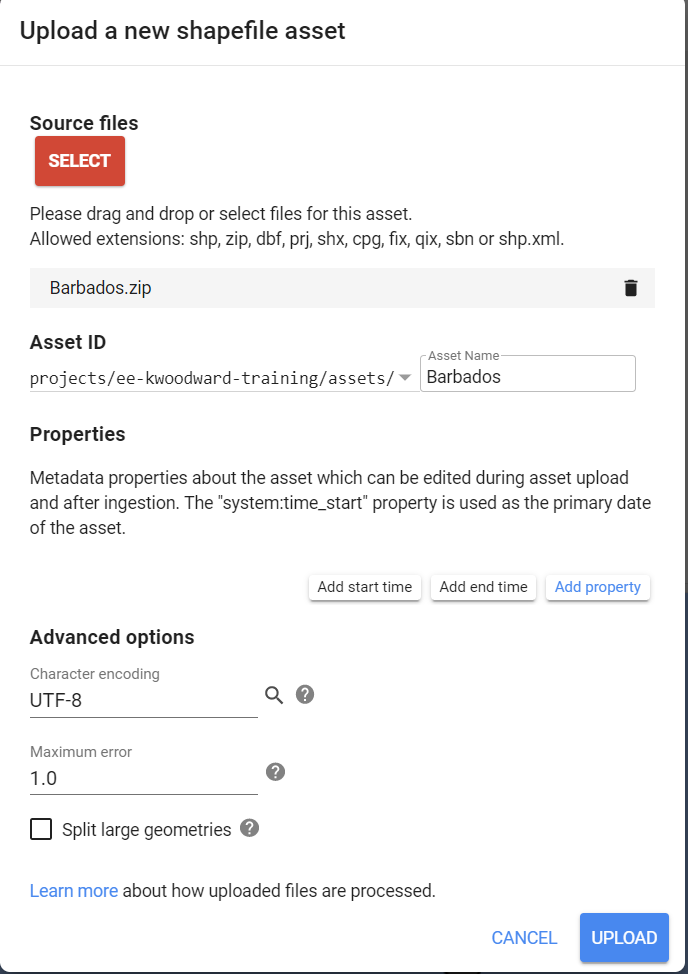
Figure 9. Uploading a new shapefile into the Assets.
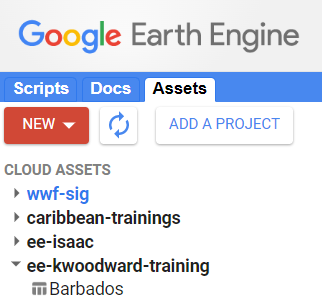
Figure 10. Shapefile properties.
The two-arrows icon permits us to refresh the view in case you don’t see the uploaded file. We click on the file name to open it:
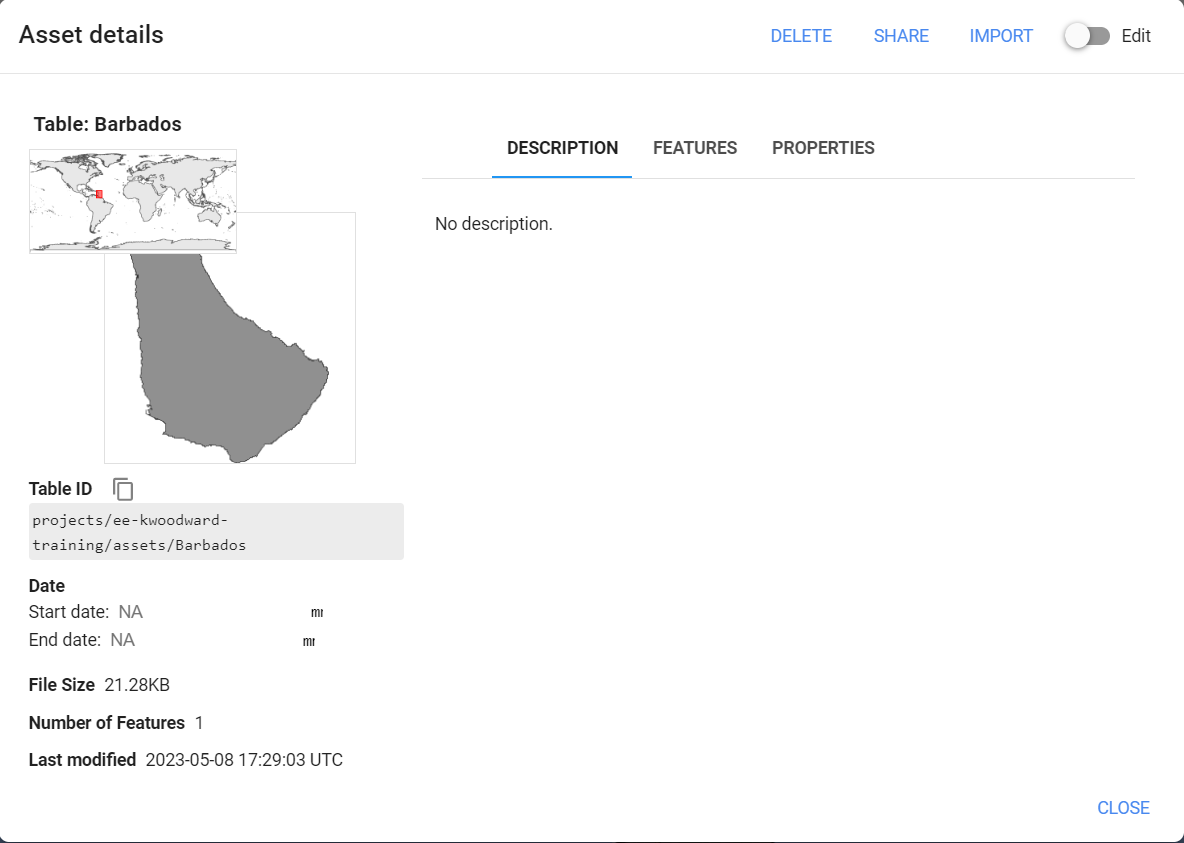
Figure 11. Shapefile loaded.
Click on ‘Import’ and change the name to barbados_bou. Now let’s work filtering our current image collection over three aspects: temporal, spatial, and spectral.

Figure 12. Typing an existent variable name
When typing you can press Ctrl + spacebar to autocomplete names of existent variables, or Ctrl + spacebar after inserting a point to observe a list of available functions
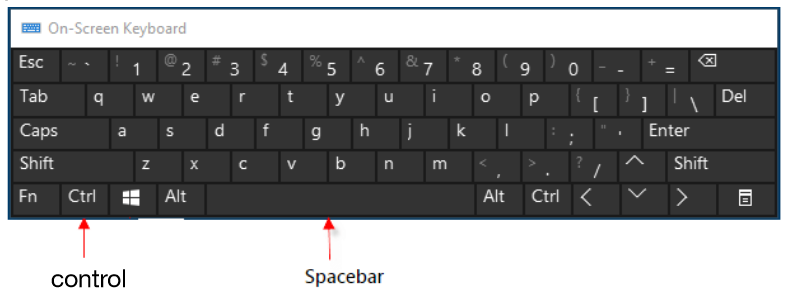
Figure 13. Keyboard shortcut
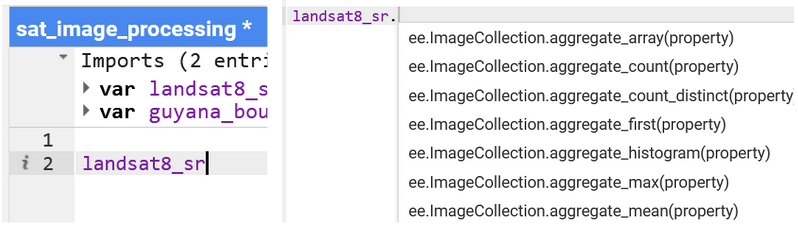
Figure 14. Available functions listed.
The following code selects 3 months of Landsat 8 imagery over Barbados. Immediately we apply a scale factor.
landsat8_sr = landsat8_sr
.filterDate('2022-10-01', '2022-12-31')
.filterBounds(barbados_bou)
// Applies scaling factors needed for Landsat collection 02
function applyScaleFactors(image) {
var opticalBands = image.select('SR_B.').multiply(0.0000275).add(-0.2);
var thermalBands = image.select('ST_B.*').multiply(0.00341802).add(149.0);
return image.addBands(opticalBands, null, true)
.addBands(thermalBands, null, true);
}
landsat8_sr = landsat8_sr.map(applyScaleFactors);
// We can also select only the required bands, e.g. excluding the first band of coastal aerosol.
// The visualization setting must be described.
var visualization = {
bands: ['SR_B4', 'SR_B3', 'SR_B2'],
min: 0.0,
max: 0.3,
};
Map.centerObject(barbados_bou, 8)
// Now we visualize the layers created using the
Map.addLayer(barbados_bou, {}, 'barbados', 0)
Map.addLayer(landsat8_sr, visualization, 'True Color (432)');
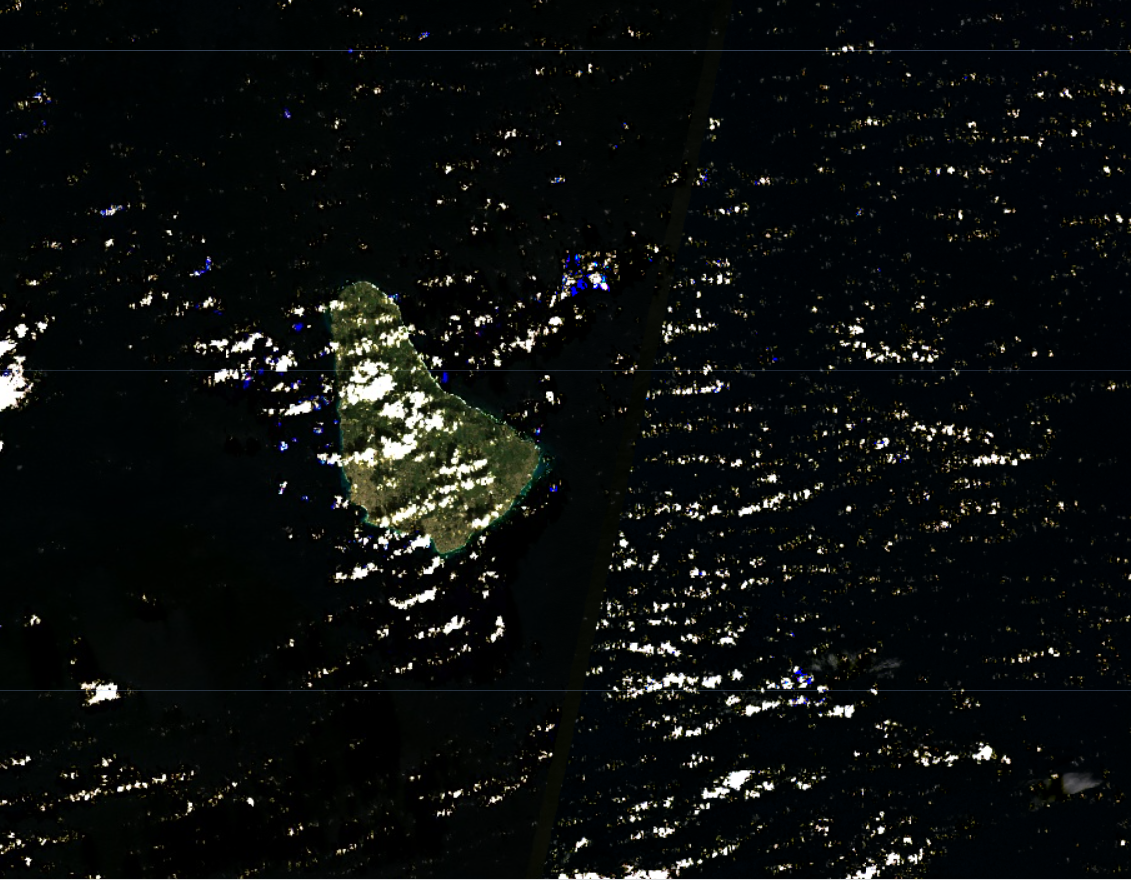
Figure 15. True color Landsat 8 collection 2 images for Barbados.
We have added the layer of surface reflectance (SR) values for 3 months to visualize.
Checkpoint code link: https://code.earthengine.google.com/15b399d5fc780a5bd24f2488f49153c3.